Contract documents are generated from custom templates that you build. You must have Contract Authoring to create templates of structured content and generate contract documents.
Every contract type can have a corresponding document template. The document template consists of a set of clauses. Each clause is a chunk of text that can be formatted, numbered etc. A clause can be individually created for a single template or you can create global clauses that reside in the clause library and can be used by multiple templates.
If you make a change to a local clause (used by a single template), then any contract document that is generated for that contract type includes your modifications. Any documents that were generated prior to the change are not affected.
If you make a change to a global clause (stored in the clause library), then any contract document that is generated for any contract type with a template that includes the global clause will include your modifications. Any documents that were generated prior to the change are not affected.
»To generate a contract document
- Open the Contract Properties wizard by clicking the New Contract button on the Contract Management window or selecting an existing contract and clicking the Edit Contract button.
- Click Document in the left pane to navigate directly to the Contract Documents page of the wizard.
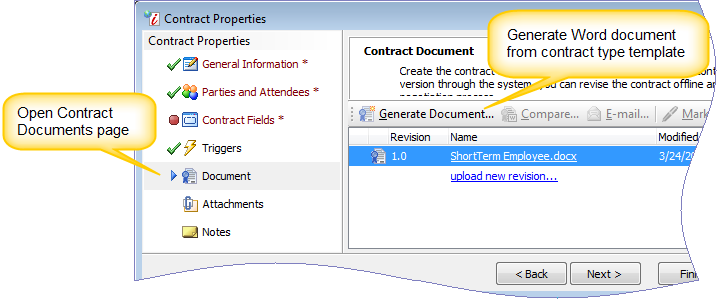
- Click Generate Document button on the toolbar of the right pane. Contract Management generates the document based on the contract type's templates.
- Contract Management checks the document template and related contract fields and displays the Document Generation Checklist where you can select clause variations, view validation errors, and preview the document in Word.
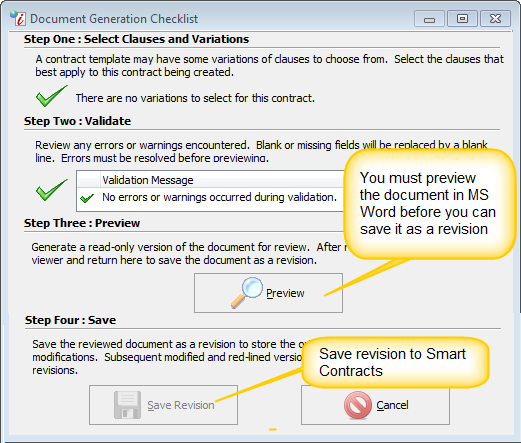
- Click the Preview button to view the document in Word. You must preview the document before you can save it to Contract Management. If you want other members of your organization to review or modify the contract document you can save the document in Word and rout it for review, make changes, etc. and then upload the modified version into Iasta SmartSource. See the next section, Managing Contract Revisions, for detailed instructions.
- Click Save Revision to save the document in Contract Management and return to the Contract Document page of the wizard. The Document appears in the right pane.
Managing Contract Revisions
Contract document lifecycles generally include multiple reviews, revisions, and updates. Contract Management supports a flexible lifecycle with multiple revisions.
Working with Document Revisions
The first revision of a contract document is generated directly from the document template that is associated with the contract type. The generated document is in Microsoft Word format so it can be distributed, reviewed and edited in Microsoft Word and then uploaded to Contract Management as a new revision of the contract document.
When a change is made to a clause in the template or to global clauses in the library that are used by the template, the changes DO NOT affect revisions that were generated before the changes were saved. These changes will be included in all documents generated after that point. If you want to incorporate changes made to the template into an existing contract document, you can regenerate the document and save it. The regenerated document will pull everything from the updated template, but any changes made in Word and uploaded won't be included in the newly generated revision. When viewing the revision history, different icons indicate which revisions were generated directly from the template and which were uploaded from external Word files.
You can select one revision to be "final" with the Mark as Final feature. Contract Management also allows you to quickly compare two revisions by providing direct access to the Document Compare feature in Microsoft Word.
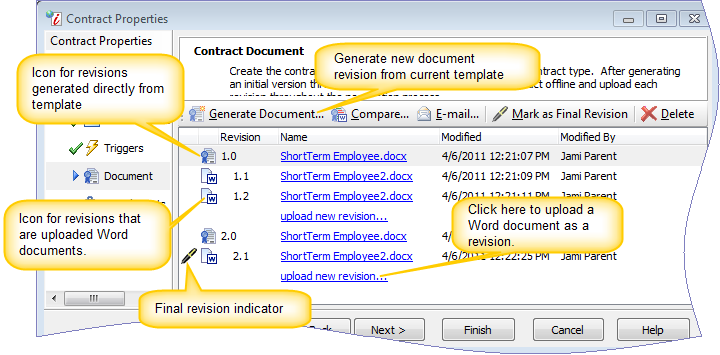
»To upload a new revision
- Open the Contract Properties wizard for the contract and click the Document item in the left pane to navigate directly to the Contract Document page.
- If you want to make modifications to a previous revision, you can open the revision, route it around for reviewing/revising, and save the updated revision.
- Click the Upload new revision link at the bottom of the list of revisions to open the Select a File to Upload Window.
- Navigate to the file you want to upload. It must be a MS Word file. Select the file and click Open. Contract Management uploads the document and displays it at the bottom of the revision list.
»To compare two revisions
- Select two revisions in the list. Press the Ctrl or Shift key to select multiple revisions.
- Click the Compare button
 on the toolbar. Contract Management launches Microsoft Word with both revisions open in the Document Comparison view.
on the toolbar. Contract Management launches Microsoft Word with both revisions open in the Document Comparison view.
»To mark a revision as final
Select a revision in the list and click the Mark as Final Revision button ![]() on the toolbar.
on the toolbar.