Cost breakdown sheets can be a helpful tool in working with Standard lots when Excel Bidding is not enabled. A cost breakdown sheet is an Excel spreadsheet with the following columns:
- Lot Name
- Item Name
- Item ID or Part Number
- Item Description
- Estimated Units
- Price Per Unit
- Extended Cost
Ultimately, the spreadsheet calculates the extended cost of each item, then calculates the total cost for each lot.
Generally you will want to follow these guidelines to effectively incorporate cost breakdown sheets into your project:
- Collect preliminary bids: Before the Live Event, require each bidder to provide preliminary bids using a project's cost breakdown sheet. This ensures that the bidders understand that they are committing to valid bids for every item in a given lot. If they leave item bids blank in a lot, it serves as an alert to a potential problem with enough time to change your lot or item groupings for maximum success.
- Encourage bidders to use a project's cost breakdown sheet during the Live Event: Encourage bidders to use the cost breakdown sheet as a tool for calculating their best possible Standard lot bids before and during the Live Event.
- Collect Final Bids: Shortly after the Live Event, require each bidder to provide a revised cost breakdown sheet that reflects the final bid in the Live Event. This enables you to see item-level pricing for Standard lots.
NOTE: The Standard lot bids submitted during the project should match the lot bids in the submitted cost breakdown sheet.
» To create a cost breakdown sheet
- Open Excel and create the following columns: Lot Name, Item Name, Part #, Description, Est. Units, Price Per Unit, and Extended Cost.
- Include calculations for each item to compute the Extended Cost by multiplying the Est. Quantity by the Price Per Unit.
- Include calculations to total the Extended Cost results by lot.
- Select the cells the bidders are to complete (the Price Per Unit column) and fill the selected cells with a color. (This helps the bidders easily find all cells where they need to enter data.)
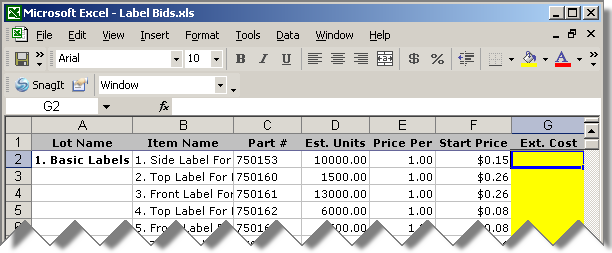
- Select the cells the bidders are to complete. Select Format > Cells to open the Format Cells window. Open the Protection tab and remove the check from the "Locked" check box to "unlock" the bid cells. Click OK to save chances and close the window.
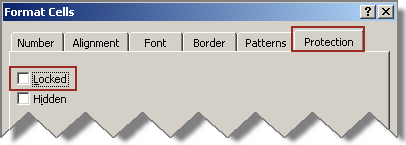
- Select Tools > Protection > Protect Sheet to open the Protect Sheet window.
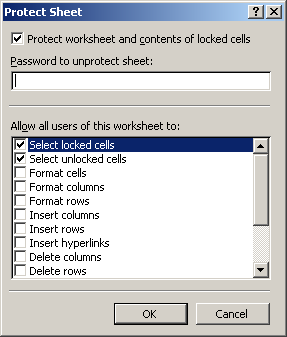
Protect Sheet Window
- In the Password to unprotect sheet box, type a password that will enable you to modify the spreadsheet and click OK to save the password and close the window.
- From the Excel window, select File > Save and exit Excel.
- Attach the spreadsheet to your project or distribute it to your bidders. See Attachments for information on attaching documents to a project.
Related Topics