» To configure a project with MetaBid fields and formulas:
- When creating a new project, select the MetaBid Formulas check box in the Additional Properties section of the Project Settings page. (You can also select this option when editing properties of an existing project.) If you don't select this option, you will have access to the current MetaBid Factors page for making simple adjustments and you won't be able to access pages for creating custom fields or formulas.
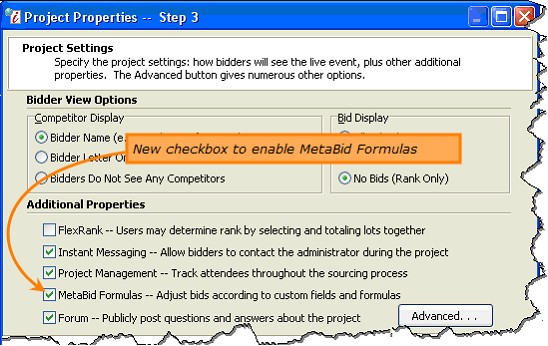
- Create lot groups with lots and items as usual. On the Attendee page, select a bidder attendee from the list, click Properties on the toolbar to open the dropdown menu, and select Edit attendee properties.
- Click the MetaBids button in the Attendee Access section of the Attendee Properties window to open the Custom Fields page in the MetaBid Formulas wizard. NOTE: if you see the Attendee MetaBid Factors page when you click MetaBid then you didn't select the MetaBid Formulas check box in Project Settings.
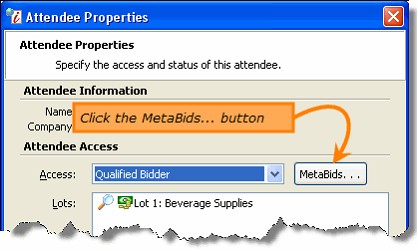
- Any custom fields created for this project are displayed on this page. When you construct formulas you'll use custom properties to insert the numerical data that may vary from one lot or item to another or one supplier to another. In the MetaBid Formula Example, the ABC Company used 2 fields, a Tax field and a Supplier Quality Ranking field, in their formula. Click New Custom Field in the toolbar to open the Formula MetaBid Field Properties page.
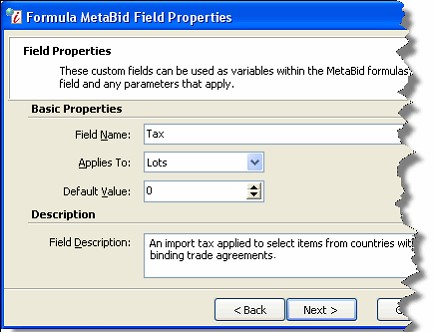
- Define the custom field for entering variables in a formula by entering information into the following fields:
- Field Name: Enter a unique name for the custom field. The name won't appear to bidders but it will appear later when you enter the specific field data for each supplier and lot/item.
- Applies To: Indicate whether the field will be applied to an entire lot or to individual items. (You can only use item-level fields in ItemBid Lots where bidders enter bids for each item individually.)
- Default Value: Iasta SmartSource uses this value if no other value is specified for a lot or item.
- Field Description: Enter a detailed description of the custom field. (Optional)
Click Next to go to the page containing cells for entering values for the new field.
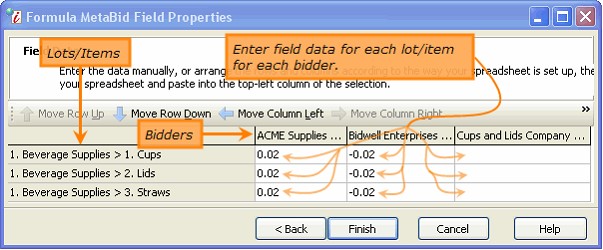
- Enter information for each bidder on the project and each lot or item. Iasta SmartSource will use the default value you entered on the previous page for any cell that you leave empty.
NOTE: If you have a large number of lots/items in your project or if you already have the data in an existing spreadsheet, you may be able to expedite data entry by copying and pasting from the external spreadsheet. Use the Move Row and Column buttons on the toolbar to move columns and rows around until they match your spreadsheet. You can use the Switch Rows and Columns button to change which information is plotted on the horizontal and vertical axis. When the column and row format of the spreadsheet in Iasta SmartSource matches the format of the spreadsheet containing the data, open the other spreadsheet and copy the data to the clipboard, click in the top-left cell of the spreadsheet in Iasta SmartSource, and click the Paste button on the toolbar.
![]()
Click Finish to return to the Custom Fields page where you can see the new field in the list.
- Create additional fields as needed then click Next to go to the Formulas page.
- Click New Formula on the toolbar to open the Formula MetaBid Properties page.
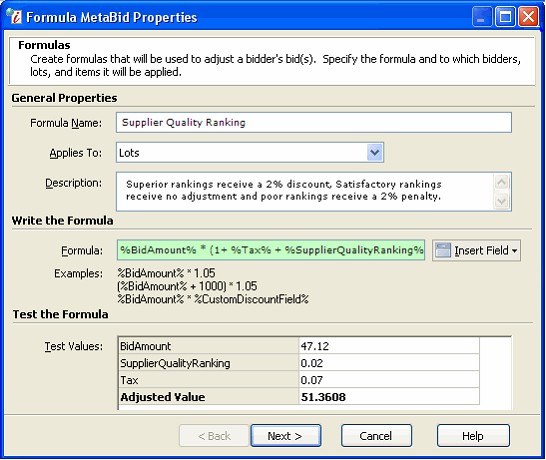
- Construct a formula by entering data in the following fields:
- Formula Name: Enter a unique name for the formula.
- Applies To: Indicate whether the formula will be applied to an entire lot or to individual items. (You can only use item-level formulas in ItemBid Lots where bidders enter bids for each item individually.)
- Description: Enter a more detailed description of the formula. (Optional)
- Formula: Enter a mathematical formula using the standard bid amount field, the custom fields you created, numeric values, parenthesis for grouping expressions within the formula, and the standard math operators for addition (+), subtraction (-), multiplication (*) and division, (/). Use the Insert Field button to the right of this field to enter placeholders for the bid amount or custom field values. Iasta SmartSource changes the background of the Formula field to green when you have entered a valid formula. The text box is displayed in red when it contains an incomplete or otherwise invalid formula.
- Examples: Iasta SmartSource displays some examples of constructed formulas right on the page. The most commonly used formulas are those providing percentage penalties or discounts to suppliers based on a wide range of business reasons including, quality performance metrics, transportation costs, specialty taxes, inventory processes, etc. In general a penalty is achieved by multiplying the bid amount by a value that is greater than 1.0. Discounts are achieved by multiplying the bid amount by a value that is less than 1.0. If you find that you didn't create or enter data into your custom fields correctly you can exit the page with the Cancel button and use the Back button to return to the Custom Fields list where you can edit existing fields or create new ones.
- Test Values: Be sure to test your formula, it's possible to make a minor mistake that could render your formula incorrect or unusable. To test the formula enter a bid amount in the top row, sample data for any custom fields in the formula and then confirm that the adjusted value (displayed in the bottom row) is what you expected.
When you have constructed and tested the formula, click Next.
- You are now ready to apply the formula. You have complete control over which suppliers and which lots or items should use the formula.
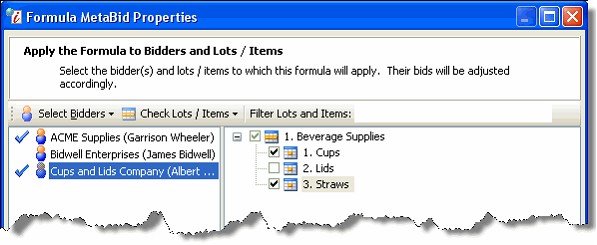
To apply the formula, select a supplier from the list in the left pane and then place check marks next to the lots or items in the right pane. The formula will only apply to bids entered on the selected lots/items for the selected suppliers. You'll notice that a blue check mark appears next to the supplier's name in the left pane when the formula is set to be applied to one of the supplier's bids for a lot or item.
When you have selected all the bidders and lots/items where you want the formula to be applied, click Finish to return to the MetaBid Formulas page where you will see the new formula in the list. You can edit an existing formula by selecting it in the list and clicking Edit Properties on the toolbar.
- Click Finish to exit the MetaBid Formulas wizard.
Related Topics
Automatic Bid Adjustments with MetaBid Factors and Formulas
What do Other Attendees See When Bids are Adjusted?
How Do Adjusted Bids Appear in Reports?