Due to the large impact that modifications to permissions and roles can have on a working Iasta SmartSource subdomain, you must contact Iasta to enable Permission and Role Management. At that time, Iasta will also make sure that at least one user at the subdomain is assigned the permission to access the feature. You should restrict access to permission and role management to a minimal set of users because even a very small change can have far-reaching effects on many supplier and bidder users as well as their projects.
If you do not have access to Permissions and Roles, contact your Subdomain Administrator or Iasta for more information.
»To create a role
- Select and expand the subdomain in the Connections and Projects tree.
- In the Sourcing workspace, click the Companies and Users button
 on the toolbar to open the Companies and Users window.
on the toolbar to open the Companies and Users window. - Select File > Permissions and Roles to open the Permissions and Roles window.
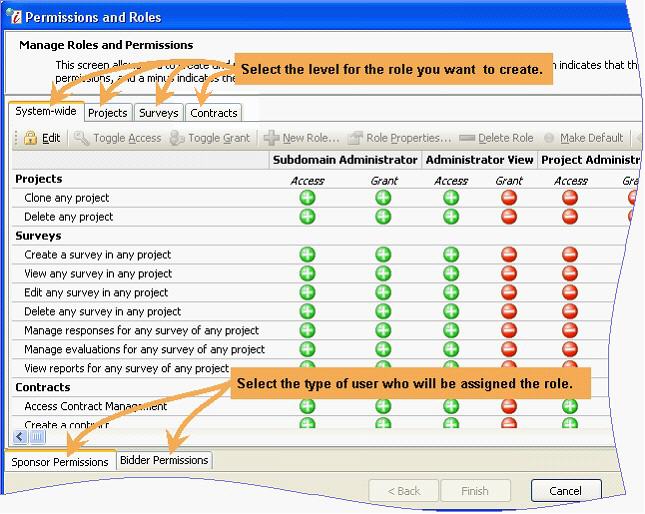
- Click
 on the toolbar.
on the toolbar. - Iasta SmartSource prompts you to export the current configuration to an Excel spreadsheet. Iasta recommends that you create a record of the current settings by exporting them. If your changes have an unforeseen effect, a record of your previous settings enable you to quickly return to your current setup. Iasta does not maintain a backup of your permissions and roles so you will not be able to automatically re-instate your current settings. Click Yes to export. Iasta SmartSource opens the Save As window. Select a location and name for the Excel backup file and click Save. Iasta SmartSource launches Excel and opens the spreadsheet containing a worksheet with the roles and permissions for each type of role (sponsor or bidder) at each level. Close Excel to return to Iasta SmartSource with the Permissions and roles window in Edit mode.
- Select the level of the role (System-Wide, Project, Survey, or Contract) in the top row of tabs below the toolbar.
- Select the type of user who will be assigned the role (sponsor or bidder) in the tabbed row at the bottom of the page.
- Click
 on the toolbar. Iasta SmartSource opens the Create a New Role window.
on the toolbar. Iasta SmartSource opens the Create a New Role window.
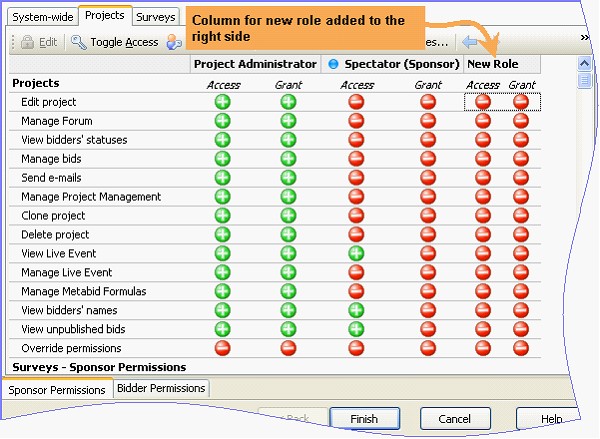
- Enter a name for the role and click OK. Iasta SmartSource returns to the Manage Permissions and Roles window with a column for the new role added to the right side.
- When you create a new role, all permissions are disabled. You must individually turn on grant and access for individual permissions. You can edit the role in its current place or you can select a row in the new role column and click the move left button on the toolbar
 to move the new role to the left. Moving the role column closer to the permissions descriptions can make it easier to visually align the permission with the buttons in the Access and Grant columns.
to move the new role to the left. Moving the role column closer to the permissions descriptions can make it easier to visually align the permission with the buttons in the Access and Grant columns. - Scroll down through the complete list of permissions available, the +/- buttons in the Access and Grant columns below the new role indicate the current setting for the permission. Click the buttons in each row to toggle back and forth and enable/disable permissions.
![]() In the Access column, the green plus sign indicates that users with the role can perform the function or group of functions described by the permission. In the Grant column, it indicates that the user with the role can assign roles containing the permission to other users or enable the permission when creating, editing and overriding roles.
In the Access column, the green plus sign indicates that users with the role can perform the function or group of functions described by the permission. In the Grant column, it indicates that the user with the role can assign roles containing the permission to other users or enable the permission when creating, editing and overriding roles.
![]() In the Access column, the red minus sign indicates that users with the role cannot perform the functions described by the permission. In the grant column, it indicates that the user with the role cannot assign a role containing the permission to another user or enable the permission when creating/editing roles.
In the Access column, the red minus sign indicates that users with the role cannot perform the functions described by the permission. In the grant column, it indicates that the user with the role cannot assign a role containing the permission to another user or enable the permission when creating/editing roles.
IMPORTANT: Permissions in the gray area at the bottom of the System-wide tab are eligibility permissions. Eligibility permissions do not directly assign a permission to a user. Eligibility permissions make the user with that system-wide role eligible to be assigned the permission in project, survey, or contract roles or to assign the project, survey, and contract roles to other users. If a user's system-wide role includes no access or grant rights to eligibility permissions, that user will not be eligible to be assigned a project, survey, or contract level role or to assign a project, survey, or contract level role to other users.
- Click Finish.
Related Topics: