For lengthy surveys, you may want to import questions from an Excel spreadsheet into Iasta SmartSource.
Note: The Iasta SmartSource Survey Editor offers a feature for editing multiple questions at the same but Statement type questions are not eligible for multi-question editing.
Setting Up Spreadsheet for Importing
You can set up your file with one question on each row. Or, if you want to import sections and questions, use the first column for the section name and use the second for the question text. You must enter the section name identically for each question in the section. For example, a survey question file might look like the following:
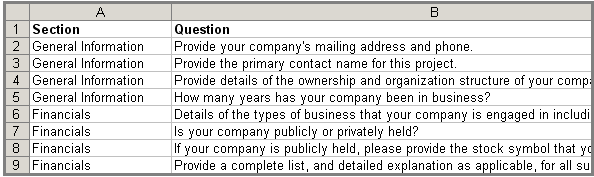
It is critical that the file you are importing is "clean" (no hidden characters or foreign character codes, etc.). If it isn't, a warning message will appear. To ensure successful importation, follow these guidelines:
- Blank rows in a spreadsheet will cause an import to fail. Make sure to delete all blank rows before importing.
- Every column of a spreadsheet will be imported, even hidden columns. Please make sure all hidden columns are "unhidden." During the import you can label the column "<Ignore>" if the information shouldn't be imported.
- All questions must be at least one character long.
»To import questions into a survey
- Select the Surveys node. Click the Edit link below the survey name in the right pane to open the Survey Editor.
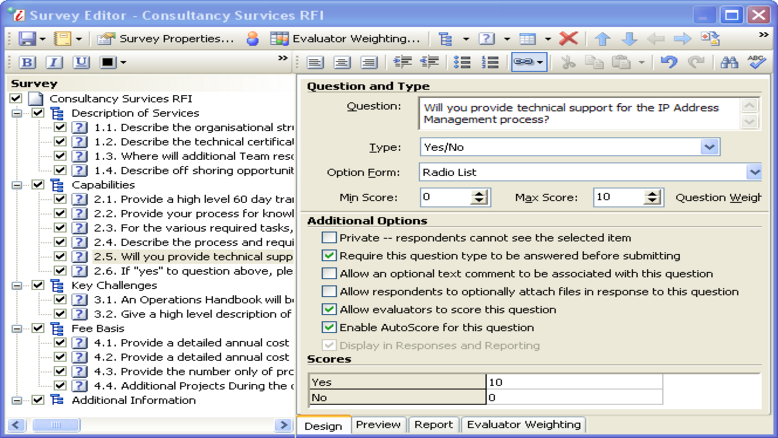
Survey Editor Window
- Click the Import button
 on the toolbar to open the Specify the File to Import and Other Options window.
on the toolbar to open the Specify the File to Import and Other Options window.
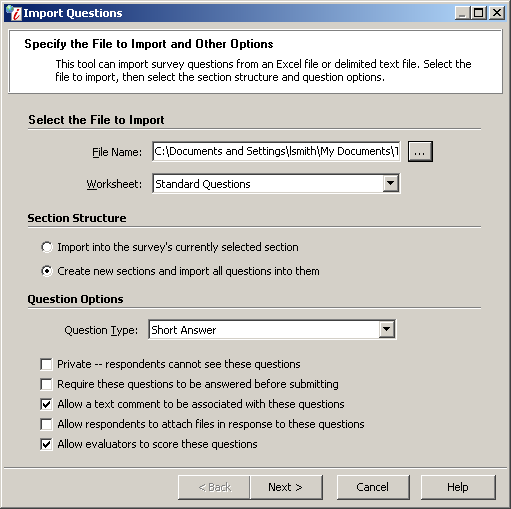
Specify the File to Import and Other Options Window
- Enter information into the following fields.
- File Name: Click
 to browse and select the file you want to import then click Open.
to browse and select the file you want to import then click Open. - Worksheet: Iasta SmartSource displays the worksheets in the file you selected. Select the worksheet containing the data you want to import. You can only import one worksheet at a time.
- Selection Structure: Choose a method for how you want to organize the questions into sections in the survey
- Import into the survey's currently selected section: All questions will be placed in the currently selected survey section.
- Create new sections and import all questions into them: All questions will be place in new sections according to the data in the spreadsheet.
- Question Type: Indicate the type of questions you are importing. You must set a single type but you can modify the type for individual questions after importing.
- Statement: Creates a section that provides instructions or other information to respondents without allowing a response
- Short Answer: Typically used when the answer should be in a short text format
- Long Answer: Used when the answer should be in a longer text format
- Private--Respondents cannot see these questions: Questions will be set so that only evaluators can see the question. You might use this option if you want evaluators to enter a score based on a group of identified responses without the respondents knowing. You can modify this setting for individual questions after the import.
- Require these questions to be answered before submitting: Questions will be set so that Iasta SmartSource will not accept the survey response unless they have been answered. For example, if the question type is Short Answer and the question allows the respondent to upload an optional attachment file as a supporting document, Iasta SmartSource will reject a respondent's attempt to submit the response if he or she only attaches a document and does not answer the Short Answer question. (not applicable to Statement questions)
NOTE: Use caution when making checklists required. Respondents must check at least one item in the list in order to submit their response. For cases where NO selection is a potentially correct response, you should either make the question optional (do not select this check box) or create a "None of the above" or "Not applicable" option in the checklist so that suppliers can answer the question correctly and still meet the requirement.
You can modify this setting for individual questions after the import.
- Allow a text comment to be associated with these questions: Questions will be set to permit respondents to include a message to accompany their answer to the question. For example, if the question type is Numeric, this option provides an additional text entry field for respondents to enter text messages explaining their answers. You can modify this setting for individual questions after the import.(not applicable to Statement questions)
- Allow respondents to attach files in response to these questions: Questions will be set to permit respondents to upload a file to accompany the answer. For example, if the question type is Yes/No/Future, and the respondent selects Future, this option enables the respondent to upload a file describing future plans. If you make the question required AND allow optional attachments, an attachment is not required to submit a survey response. You can modify this setting for individual questions after the import. (not applicable to Statement or Attachment questions)
- Allow evaluators to score these questions: Questions are set to permit evaluators to score the questions when evaluating a survey response from a bidder. If AutoScore is enabled and an evaluator enters a different score than the AutoScore, the evaluator's score overrides the AutoScore when Iasta SmartSource calculates the question's Average Score. You can modify this setting for individual questions after the import. (not applicable to Statement questions)
- Click Next to open the Specify the Parameters for the Importation page displaying data from the spreadsheet you selected. Y
- You must identify the data that you want to import by applying import labels to those columns. Notice the column titles above the imported information are all labeled as "Ignore" by default. Any columns labeled as "Ignore" will not be imported.
If you selected the option to create new sections on the previous page of the wizard, click <Ignore> above the column containing the section names and select "Section Name". The selected label appears on the Specify the Parameters for Importation page.
Click <Ignore> above the column containing the questions and select "Questions". The selected label appears on the Specify the Parameters for Importation page.
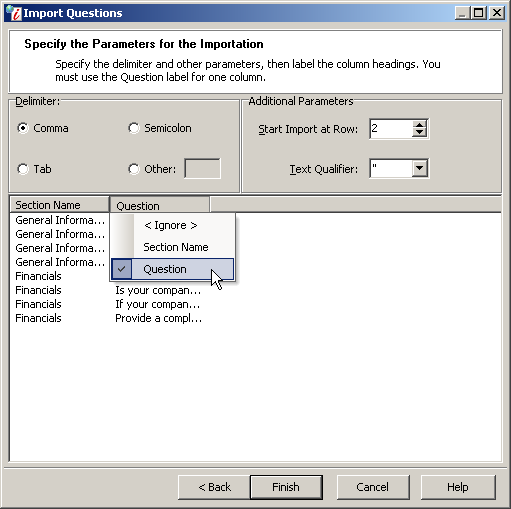
Specify the Parameters for the Importation Window
- Define the first row of the worksheet that you want to import by selecting the number of the first row you want to import in the Start Import at Row field. Frequently one or more rows at the top of a spreadsheet contain heading or label info that you do not want to import. For example, if the spreadsheet you are importing has a header in row 4, and the actual data you want to import begins on row 5, you would start importing at row 5.
- Usually the default setting (comma) is the correct delimiter for files but you can change it in the Delimiter field. If you need assistance with identifying the correct delimiter for your file, contact Iasta SmartSource Customer Support.
- Click Finish to import the data into the survey. Iasta SmartSource displays the imported question data in the tree in the left pane of the Survey Editor. See Working with Questions for information on selecting various options for individual questions.