Questions contain the content of your survey. Iasta SmartSource offers a variety of question types so that you can have bidders respond to your questions in the most logical way (yes/no, checklists, paragraphs, etc.) Questions can also contain sub-questions. See Working with Sub-Questions for more information. If you want to present questions in a table format, see Working with Table Questions.
»To add or insert a question to a section of a survey
You can add questions individually, or import them from a spreadsheet. For more information about importing survey questions, see Importing Questions. Adding a question places the question at the end of the currently selected section. Inserting a question places the new question immediately above the currently selected question in the tree.
- Expand the project in the Connections and Projects tree and select the Surveys branch.
- Iasta SmartSource displays a list of surveys in the right pane. Click the Edit link below the survey name to open the Survey Editor.
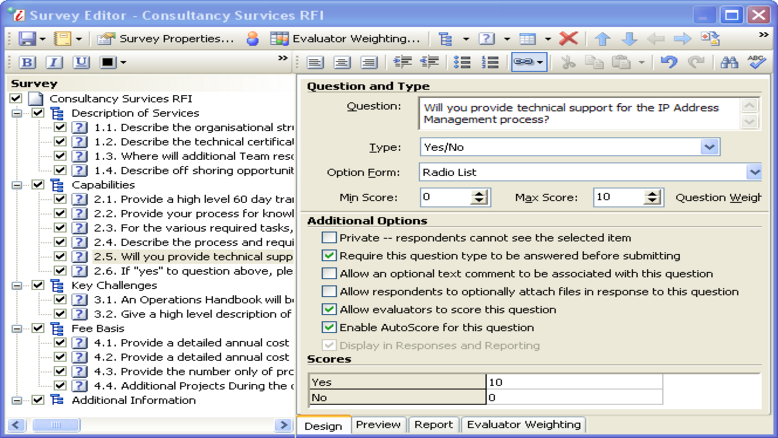
Survey Editor Window
- Select the section where you want to add a question. If you want to insert a question in the middle of existing questions, select the question immediately below the place where you want to place the new question.
- To add a section to the end of the section, click the New Question button
 on the toolbar and select New Question or right-click on the section and select New Question > New Question from the shortcut menu. To insert a question directly above the currently selected question, click the New Question
on the toolbar and select New Question or right-click on the section and select New Question > New Question from the shortcut menu. To insert a question directly above the currently selected question, click the New Question  button on the toolbar and select Insert Question or right-click on the question and select New Question > Insert Question from the shortcut menu. A new question is added to the section and the right side of the window becomes available for configuring the question. For information about adding and working with table questions, see Working with Table Questions.
button on the toolbar and select Insert Question or right-click on the question and select New Question > Insert Question from the shortcut menu. A new question is added to the section and the right side of the window becomes available for configuring the question. For information about adding and working with table questions, see Working with Table Questions.
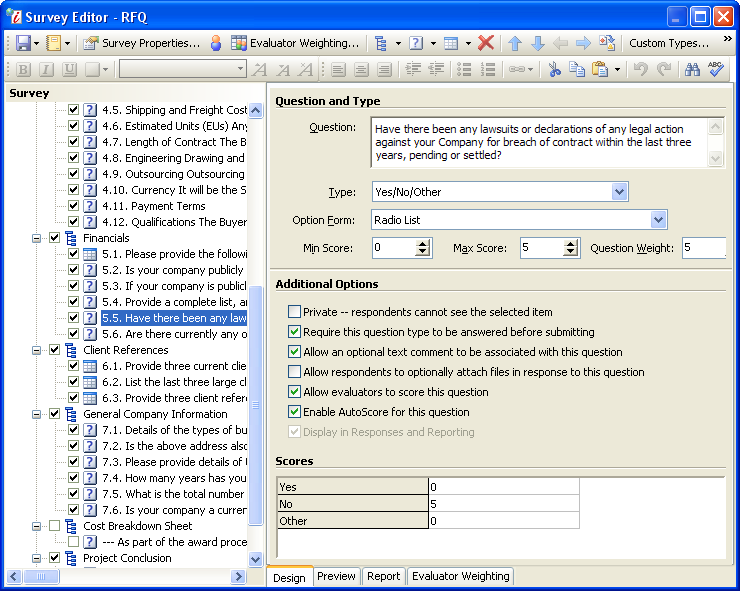
Survey Editor Window
- Configure the question by entering information in these fields:
- Question: Enter text to form the question that will be presented to survey respondents.
NOTE: All question text is double spaced by default. To force single spacing within the question text, hold down the SHIFT key on your keyboard at the same time you press ENTER for another line. See Formatting Survey Question Text for more information.
- Type: Select the format of the question and response from the drop down menu.
- Statement: Creates a section that provides instructions or other information to respondents without allowing a response.
- Short Answer: Typically used when the answer should be in a short text format, such as a sentence or single paragraph. Survey respondents cannot use hard carriage returns for short-answer question. If hard carriage returns are used within the Short Answer field, the only data that will display will be the data before the hard carriage return. There is no actual character limit for a short answer response, but the text entry field is smaller than the text entry field for a long-answer question.
- Long Answer: Used when the answer should be in a longer text format, such as multiple paragraphs.
- Numeric: Forces respondents to enter a numerical answer. You can define ranges of numbers to use with AutoScore.
- Attachment: Allows respondents to attach a file as their answer. For more information on attachments, refer to Question Attachments. If an attachment type question is marked required, respondents MUST upload a file before Iasta SmartSource will allow them to submit their response.
NOTE: You can also allow respondents to attach a file in addition to their answer by selecting "Allow respondents to optionally attach files in response to this question" check box. In this case, the attachment is always optional for the respondent.
- Custom Types: Any "Yes/No/Other," or other multiple choice question is a custom type. Several custom types are pre-defined, but you can also create additional custom types. For more information, refer to Custom Types Questions.
- Option Form: Select the format of the question and response from the drop down menu. (custom type questions only)
- Radio List: Options are presented to survey respondents as a radio button list.
- Drop-Down List: Options are presented to survey respondents in a drop-down menu.
- Check List: Options are presented to survey respondents in a multi-select check list.
- Units: Enter the units in which respondents should be responding. (numeric questions only)
- Minimum : Enter the minimum value that respondents can enter when replying to this question. (Numeric questions only)
- Maximum : Enter the maximum value that respondents can enter when replying to this question. (Numeric questions only)
- Significant Digits: Enter the number of digits to the right of the decimal point that you want to allow. For example, an amount with a significant digit of "2" will display (and used in calculations) with two decimal places (rounded to the nearest 100th).
- Max Score: Select the maximum score evaluators can assign for this question. If you don't enter a value here, evaluators have no limit. (Only available for questions allowing Evaluators to score.)
- Min Score: Select the minimum score evaluators can assign for this question. Negative-number scores are allowed. If you don't enter a value here, evaluators have no minimum limit. (Only available for questions allowing Evaluators to score.)
- Question Weight: Enter question weight relative to other questions in the section. Unlike section weights (which must total 100), they do not have to add up to a specific number. For more information, see Weighting Sections and Questions.
- Max Characters: Enter the maximum number of characters a respondent can answer when replying to this question. (Short and Long Answer questions only)
- Private--Respondents cannot see the selected item: Only evaluators see the question. You might use this option if you want evaluators to enter a score based on a group of identified responses without the respondents knowing.
- Require this question type to be answered before submitting: If checked, Iasta SmartSource will not accept the survey response unless this question has been answered. For example, if the question type is Short Answer and the question allows the respondent to upload an optional attachment file as a supporting document, Iasta SmartSource will reject a respondent's attempt to submit the response if he or she only attaches a document and does not answer the Short Answer question. (not applicable to Statement questions)
NOTE: Use caution when making checklists required. Respondents must check at least one item in the list in order to submit their response. For cases where NO selection is a potentially correct response, you should either make the question optional (do not select this check box) or create a "None of the above" or "Not applicable" option in the checklist so that suppliers can answer the question correctly and still meet the requirement.
- Allow an optional text comment to be associated with this question: Permit respondents to include a message to accompany their answer to the question. For example, if the question type is Numeric, this option provides an additional text entry field for respondents to enter text messages explaining their answers. (not applicable to Statement questions)
- Allow respondents to optionally attach files in response to this question: Permits respondents to upload a file to accompany the answer. For example, if the question type is Yes/No/Future, and the respondent selects Future, this option enables the respondent to upload a file describing future plans. If you make the question required AND allow optional attachments, an attachment is not required to submit a survey response. (not applicable to Statement or Attachment questions)
- Allow evaluators to score this question: Permit evaluators to score the question when evaluating a survey response from a bidder. If AutoScore is enabled and an evaluator enters a different score than the AutoScore, the evaluator's score overrides the AutoScore when Iasta SmartSource calculates the question's Average Score. (not applicable to Statement questions)
- Enable AutoScore for this question: Only available for Numeric and Custom question types. If checked, Iasta SmartSource automatically scores responses based on the answer given and the corresponding scores specified in the Scores section at the bottom of this page. For example, if the question type is Yes/No/Other, and the maximum value is 10, you could assign a default score of 10 for "Yes," 5 for "Other," and 0 for "No."
- Display in Responses and Reporting: Make the contents of the statement question visible in the Responses and Reporting window. When the statements are visible, they are also exported to Excel. If you don't select this option, the contents of the question is visible to bidders when they view or respond to the survey but not to sponsor users when they viewed the survey in the Responses and Reporting window.
- Scores: Scores are only available to questions with AutoScore enabled. Enter the default scores that AutoScore will use for each possible answer to the question. For custom types, you'll see a small grid like the one below displaying the configured options. Enter the value for the score next to each option. For instructions on setting up scoring for numeric ranges for Numeric type questions, see Numeric Questions.
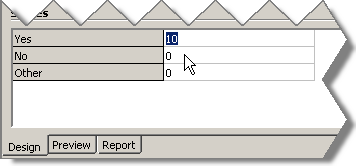
»To move a question
You can drag and drop questions around your survey by clicking on a question, keeping the mouse button pressed, moving the mouse to the desired location, and then releasing the mouse button. You can also use the up and down arrow buttons ![]() to move questions up and down in the survey tree.
to move questions up and down in the survey tree.
»To copy a question
- From the Survey Editor window, select the question you want to copy, right click and select Copy from the shortcut menu.
- Select the section where you want to put the question, right click, and select Paste to add the copied question to the end of the section.
»To copy a question from a different survey
- Select and expand the project in the Connections and Projects tree.
- Select the Surveys node.
- Click the Edit link below the survey name in the right pane to open the Survey Editor window.
- Select the question you want to copy, right click, and select Copy from the shortcut menu.
- Select and expand the destination project in the Connections and Projects tree.
- Click the Edit link below the survey name in the right pane to open the Survey Editor window.
- Select the section where you want to place the copied question, right click, and select Paste from the shortcut menu. The copied question appears as the last question in the section. Use the arrow buttons to reposition the question in the survey.
»To copy and paste question text from a different application
When you copy and paste text from a different application (such as Excel or Word) into a survey question, hidden characters and formatting codes can affect how the text displays. When pasting text into a question box, use Ctrl-V or the "Paste Text Only" option on the shortcut menu to strip out all hidden characters and formatting codes. To keep hidden characters and formatting codes, press Shift+Ctrl+V, or click the Paste button and select "Paste With Formatting".
