Use the formatting buttons at the top of the Survey Editor window for standard formatting, such as text style, color, alignment, bullets, numbering, underlining, and so forth:
![]()
When the survey is complete, you can run a spell check to ensure there are no spelling errors by clicking ![]() on the toolbar.
on the toolbar.
Use ![]() on the toolbar to add a hyperlink or attachment to a question. For more information, refer to Question Attachments.
on the toolbar to add a hyperlink or attachment to a question. For more information, refer to Question Attachments.
»To copy and paste bullet lists from Microsoft Word document
- In the Word document, select the bullet list you want to copy and press CTRL + C to copy the selected text.
- Place your cursor in the Question field of the Survey Editor, right-click, and select Paste > Paste With Formatting or press SHIFT + CTRL + V. Iasta SmartSource pastes the list in the Question with the formatting as it appeared in the Word document.
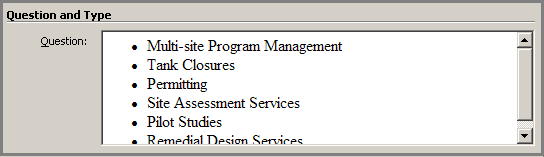
»To paste text only from a Word document
- In the Word document, select the text you want to copy. Press CTRL + C to copy the selected text.
- Place your cursor in the question text area of the Survey Editor, right-click, and select Paste > Paste Text Only, or press CTRL + V. Iasta SmartSource pastes the text with no formatting applied. Bullets appear as quotation marks (").
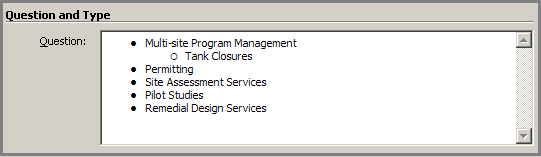
»To create a bullet list
- Place a carriage return (press Enter) at the end of each line you want to bullet.
- Select the text you want to bullet and click
 on the toolbar. Each line appears with a bullet.
on the toolbar. Each line appears with a bullet.
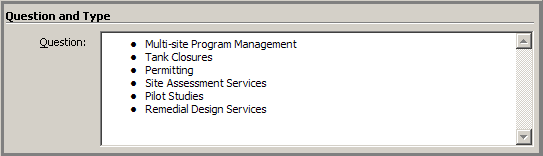
- To create a second level bullet, place your cursor at the beginning of the line you want to indent, and click the Increase Indent button
 on the toolbar.
on the toolbar.
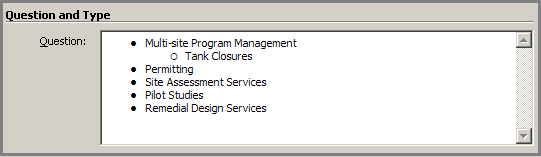
»To set spacing
All question text is single spaced by default. To force paragraph spacing within the question text, press SHIFT + ENTER.
»To use images and graphics in question text
A graphic or image cannot be inserted or pasted into the question text. To use graphics in a question, you must attach it as a file, or create a link to an external URL (website).
- Save the question. Click
 on the toolbar and select "Attach File" or "External URL."
on the toolbar and select "Attach File" or "External URL." - Navigate to the file or URL and click OK.
»To allow respondents to use images and graphics when responding to a question
Respondents cannot copy and paste a graphic or a table into their answers. However, you can enable them to attach files by selecting the "Allow respondents to attach files in response to this question" check box when setting up the question in the Survey Editor. This allows respondents to upload as many files as necessary for that question. Respondents can also include URLs in their answer text.