Iasta SmartSource surveys are composed of a set of sections which can contain questions and subquestions. When you are creating questions and sections in your survey some questions or sections may be more important to the sourcing decision than others. You can weight individual sections to have a greater or influence on scoring or you can have Iasta SmartSource calculate all sections equally.
A section contains no content by itself but you can add a "Statement" type of question to a survey to create an introduction or overview for the section.
»To add or insert a section
Adding a section places the section at the end of the survey (bottom of the survey tree). Inserting a question places the new section immediately above the currently selected section in the tree.
- Open the project in the Connections and Projects tree in the left pane.
- Click the Surveys node in the left pane.
- In the right pane, click the Edit link under the survey to open the Survey Editor window.
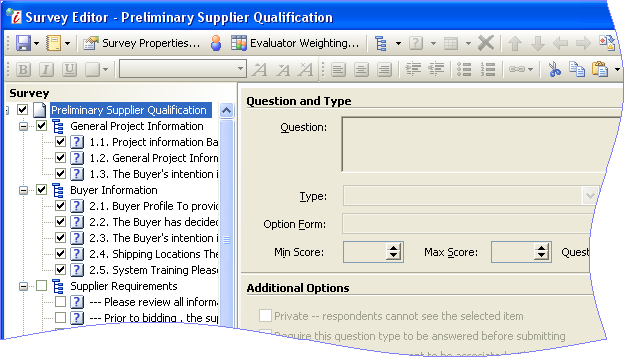
Survey Editor Window
- To add a section to the bottom of the tree, right-click in the Survey tree in the left pane and select New Section > New Section or click the New Section button
 on the toolbar and select New Section. To insert a section immediately above the currently selected section, right-click in the Survey tree and select New Section > Insert Section or click
on the toolbar and select New Section. To insert a section immediately above the currently selected section, right-click in the Survey tree and select New Section > Insert Section or click  on the toolbar and select Insert Section.
on the toolbar and select Insert Section. - Iasta SmartSource adds a new branch to tree and displays a text entry box for you to enter the section name.
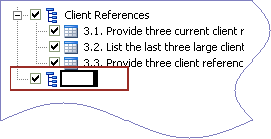
- Enter a name in the text box and press the Enter key.
NOTE: Survey section names cannot be blank, longer than 30 characters, or include special characters such as colons, brackets, asterisks, question marks, and forward or back slashes.
»To edit a section name
- In the Survey Editor window, select the name of the section you want to edit, right-click the mouse button, and select Rename or click the section name and then click it again, Iasta SmartSource opens an editable text field inside of the tree.
- Edit the name and click Enter.
NOTE: Survey section names cannot be blank, longer than 30 characters, or include special characters such as colons, brackets, asterisks, question marks, and forward or back slashes.
»To move a section
In the Survey Editor, click and drag the section you want to move to the new location then release the left button on your mouse or you can click the section you want to move and use the arrow buttons ![]() to move the section up and down in the tree.
to move the section up and down in the tree.
NOTE: If respondents have started working on the survey, you can only move sections after all respondents have submitted their responses and before any evaluators have started their evaluations.
»To copy a section from within the current survey
- From the Survey Editor window, select the name of the section you want to copy, right-click the mouse, and select "Copy."
- Point to the section immediately below the location where you want to insert the duplicate section, right-click the mouse, and select "Paste." The copied section appears immediately above the section you selected.
»To copy a section from a different survey
- Open the project containing the survey with the section you want to copy in the Connections and Projects tree.
- Click the Surveys node in the left pane.
- In the right pane, click the Edit link under the survey containing the section you want to copy. Iasta SmartSource displays the Survey Editor window.
- Point to the section you want to copy in the left pane, right-click the mouse, and select "Copy."
- Open the project containing the survey where you want to add duplicate section in the Connections and Projects tree.
- Click the Surveys node in the left pane.
- In the right pane, click the Edit link below the survey where you want to add the duplicate section. Iasta SmartSource opens the Survey Editor window.
- Point "to the section immediately below the location where you want to insert the duplicate section, right-click the mouse, and select "Paste." The section you copied appears immediately above the section you selected. You can use the arrow buttons to move the section up or down within the survey.
Related Topics