Every Contract Management users can organize their contracts into custom folders and add and remove columns to contract lists so they can see the data that's most important to them. Each folder has it's own Dashboard (complete with charts and statistics summarizing the contents of the folder), Contract List, and Reports tab so folders can be a powerful tool for organizing and reporting on contracts.
Filters
Contract Management also provide custom filtering that can be used to create virtual collections of contracts that meet specific filter rules. See Filtering Contracts for additional information.
»To create a contract folder
- From the Contract Management window, select the Inbox or any other folder and use one of the following methods to create a new branch below the selected folder:
- Click the New Folder button
 on the toolbar
on the toolbar - Right-click and select "New Folder"
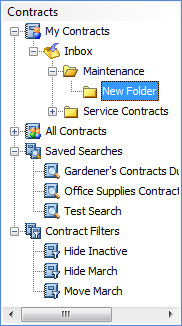
- Iasta SmartSource adds a branch for the folder. Type a name for the new folder in the text box in the tree and press the Enter key.
»To delete a contract folder
When you delete a contract folder the contracts inside the folder ARE NOT DELETED. Contract Management moves all contracts inside the deleted folder and its sub-folders to the Inbox.
- Expand the Inbox branch in the Contracts tree and select the folder you want to delete.
- Choose one of the following methods to delete the selected folder:
- Click the Delete button
 on the toolbar.
on the toolbar. - Right-click on the folder name and select "Delete"
Contract Management prompts you to confirm that you want to delete the folder and all subfolders. Click OK to delete them.
- Click the Refresh button
 on the toolbar. Contracts from the deleted folder(s) appear in the Inbox.
on the toolbar. Contracts from the deleted folder(s) appear in the Inbox.
»To change a contract label
- Select the contract(s) you want to change.
- Open the Tag menu above the contract list and choose, To Do, Important, or None.
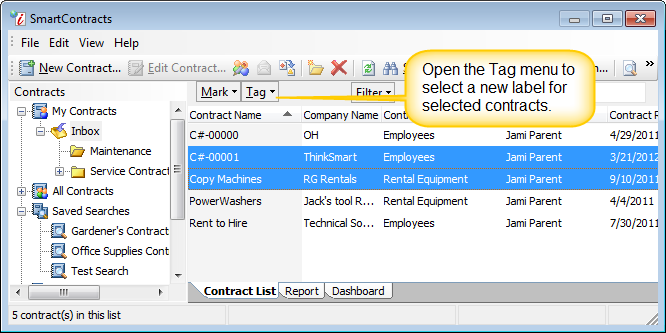
- Contract Management highlights contracts tagged as Important contracts in red and To Do contracts in blue.
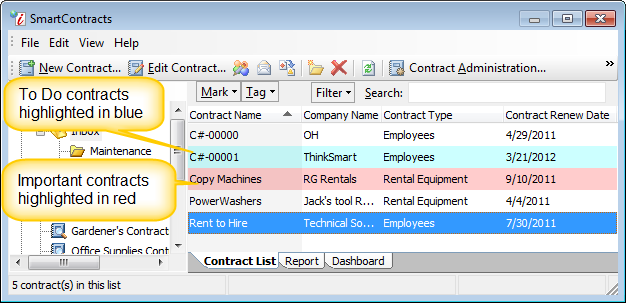
»To mark a contract mark as "Read" or "Unread."
- Select the contract(s) you want to change.
- Open the Mark menu above the contract list and choose Read or Unread. Read contracts are displayed in normal type and unread contracts are displayed in bold type.
»To modify columns in the contract list
- Point to the column header row of the list and click the right mouse button.
- Contract Management displays a list of custom contract fields. Place a check mark next to a field to add a column for that data to the list. Remove a check mark from an item to remove the data column from the list. You can also remove a column by pointing to the column header, grabbing it and dragging it off the list.
- To change the order of columns, point to the column header click and drag it to a new location. Contract Management will display red arrows to indicate where the column will land when you release the mouse button.
- To sort the contract lists by the data in a column, pointing to the column header and click. An arrow indicator shows which column is being used to sort the list. Clicking again changes the sort order from ascending to descending.
Related Topics