Finding your data quickly is key to successfully managing contracts. Contract Management offers two types of searches to get you to the contract or set of contracts that you need. You can perform a quick text search in the Search field at the top of the contracts list or you can create detailed search statements in the Search Panel.
Quick Search Function
The Search option in the upper right corner offers a quick search option. Enter text and Contract Management will return any contract with a field (either standard or custom) containing the search text.
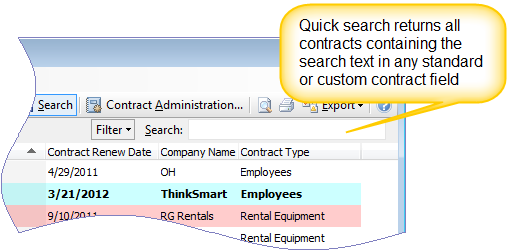
Detailed Search
When you set up a contract search, Contract Management displays all contracts that match the criteria in your contract list. It also creates a temporary "Search Results" branch in the Contracts tree (the branch is removed the first time you exit Contract Management). You can re-run the search by clicking "Search Results" branch.
If you have created a search that you want to reuse, you can save it in your Saved Searches folder. Saved searches are not deleted when you exit Contract Management. To execute a saved search, expand the Saved Searches folder and click the name of the search.
Enter search criteria in the search panel located at the bottom of the Contract Management window. You can show and hide the Search panel by clicking the Search button on the toolbar. Show the panel if you want to view search criteria while you are looking at the search results or hide it if you want more room to display contract information.
A search can consist of multiple search statements such as: Contract Type = Service Contracts; Owner = Eric Jones. You control whether the search returns contracts that match any statement (in this case any contract that is either a service contract or has Eric Jones as the owner) or whether the contract must match all the search statements (a contract that is a service contract and has Eric Jones as the owner).
You can use search groups to create more complex searches. A search group can include multiple search statements and a search can include multiple groups. Each group has its own match all/match any designation so you can combine groups to get a very specific set of results such as:
Group 1: Match All
- contract type = service
- contract status = unsigned
- expiration date = is within the next 30 days
Group 2: Match Any
- contract owner = Eric Jones
- contract owner = Stephanie Hodges
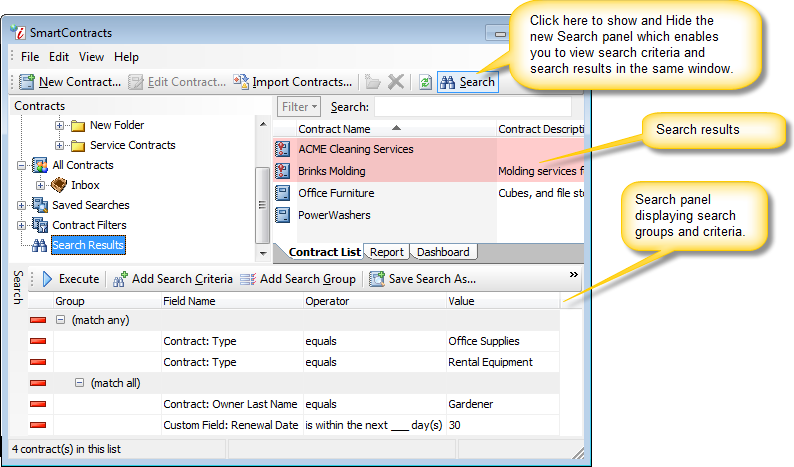
»To search for contracts
- Click
 on the toolbar to open the Search panel at the bottom of the Contract Management window.
on the toolbar to open the Search panel at the bottom of the Contract Management window. - Contract Management opens the Search panel and creates a group with one empty statement row. Click in the Group column of the first row and choose whether you want the results to include contracts that match at least one statements in the group (match any) or only those items that match all statements (match all). In the second row select field name, operator, and value to configure the first statement for the group. Click the Add Search Criteria button
 on the toolbar to add a row for a new statement to the group and enter field name, operator, and value information.
on the toolbar to add a row for a new statement to the group and enter field name, operator, and value information.
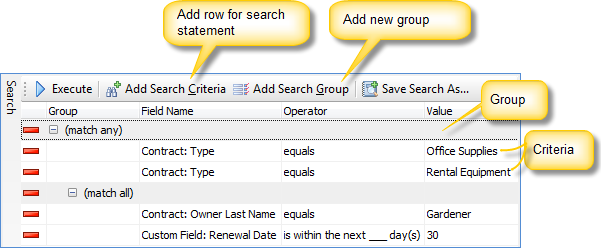
- Create a new Group by clicking the Add Search Group button. Click in the Group column and choose "match any" or "match all" for the collection of statements in the new group. In the next row select field name, operator, and value to configure the first statement for the new group. Continue adding search criteria and groups as needed.
- Click the Execute button
 on the Search toolbar to run the search and see contracts that met all the search criteria in the upper right pane.
on the Search toolbar to run the search and see contracts that met all the search criteria in the upper right pane. - To save the search criteria to be used again, click the Save Search As...
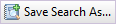 button on the toolbar. Contract Management prompts you to enter a name. Enter a name and click OK. Contract Management puts the saved search in the Saved Searches branch of the Contracts tree in the left pane.
button on the toolbar. Contract Management prompts you to enter a name. Enter a name and click OK. Contract Management puts the saved search in the Saved Searches branch of the Contracts tree in the left pane.
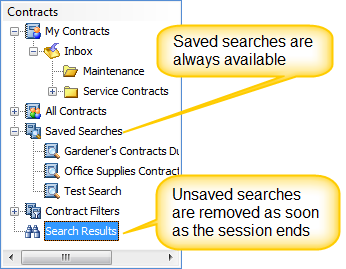
- Saved Searches appear in your own tree. If you want to make them available for other Contract Management users, you must publish them. To publish a search, click the Publish button
 on the toolbar of the Search pane. Published searches appear in the Saved Searches branch for all users.
on the toolbar of the Search pane. Published searches appear in the Saved Searches branch for all users.
»To refresh the list and disregard previously executed searches:
Click in the Inbox or other folder in the tree.
Related Topics