»To override project-level permissions
- Select the project in the Connections and Projects tree in the left pane.
NOTE: If you are not assigned to a project team but have access to edit projects at a system-wide level, you can access all projects in the Subdomain branch of the Connections and Projects tree.
- Click the Manage Attendees button
 on the tool bar or right click and select Project Attendees from the shortcut menu to open the Project Attendees page.
on the tool bar or right click and select Project Attendees from the shortcut menu to open the Project Attendees page.
NOTE: You can also override permissions on the Project Attendee page in the Create Project wizard.
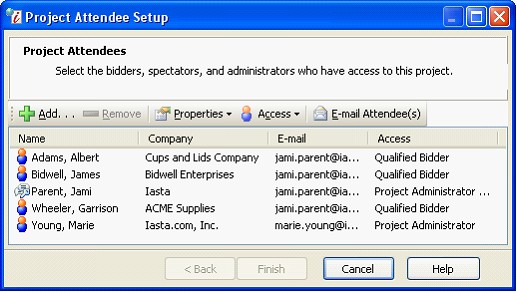
- Select the user in the Project Attendees list, click
 on the toolbar, and choose Edit Attendee Properties to open the Attendee Properties page.
on the toolbar, and choose Edit Attendee Properties to open the Attendee Properties page.
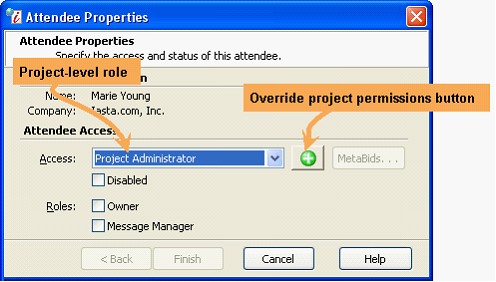
- Click the Override Permissions button
 next to the Access field containing the currently assigned project role to open the Override this User's Permissions page.
next to the Access field containing the currently assigned project role to open the Override this User's Permissions page. - The permission settings derived from the user's project role appear in gray: A plus indicates the permission is enabled and a minus indicates it is disabled. Click the plus/minus buttons in the Access or Grant columns to toggle between enable and disable. When you override a permission, the icon appears in green if you manually enabled the permission or red if you manually disabled the permission.
- Modify permissions and click Finish.
See Project Permissions for more detailed information.
Related Topics