If your project has a large number of lot groups, lots, or items, you may save time and improve accuracy by importing them from an Excel spreadsheet.
»To prepare the import spreadsheet
It is critical that the file you are importing is "clean" (no hidden characters or foreign character codes, etc.). If it isn't, a warning message will appear. To ensure successful importation, follow these guidelines:
- Blank rows in a spreadsheet will cause the import to fail. Make sure to remove all blank rows.
- Every column of a spreadsheet is imported (even hidden columns). Make sure all hidden columns are "unhidden." Later, you can choose to ignore columns that contain data that is not relevant to your items and lots.
- All item names must contain at least one character.
- All cells that contain price or quantity data must be formatted as "number."
- If you want to import one lot with multiple items, you must enter the lot name identically for each item. During import, Iasta SmartSource combines all duplicate lots and displays them as one lot.
- If you are importing lot groups and your project is an auction or sealed bid, then start and end times for lot groups are required so you must have a column for lot group start times and lot group end times.
»To import lot groups, lots, and items
- From the Create New Project or Project Properties wizard, click Next to navigate through pages to get to the Lots and Items window or expand the project in the Connections and Projects tree and click
 on the toolbar to open the Lots and Items page.
on the toolbar to open the Lots and Items page.
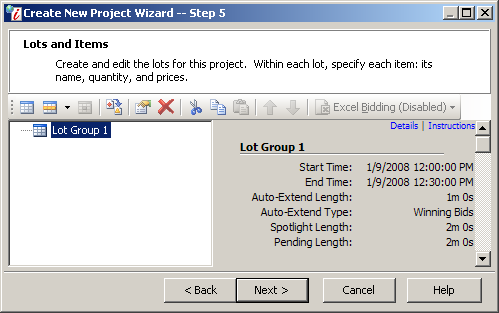
Lots and Items Window
- Click the Import button
 on the toolbar to open the Specify the File to Import and Other Options page.
on the toolbar to open the Specify the File to Import and Other Options page.
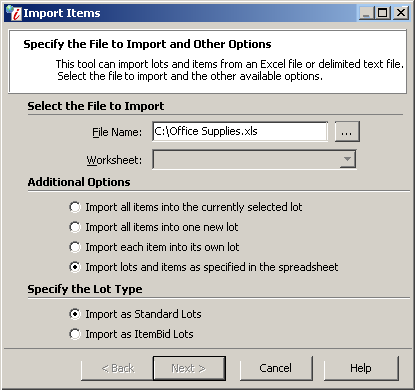
Specify the File to Import and Other Options Window
- Enter information into the following fields:
- File Name: Click
 to browse and select the file you want to import then click Open.
to browse and select the file you want to import then click Open. - Worksheet: Iasta SmartSource displays the worksheets in the file you selected. Select the worksheet containing the data you want to import. You can only import one worksheet at a time.
- Additional Options: Choose one of the following options to control how the items are imported and whether additional lots are created:
- Import all items into the currently selected lot: All items in the file will be placed under the lot currently selected on the Lots and Items window.
- Import all items into one new lot: A new lot will be created on the Lots and Items window and the items from the spreadsheet will be added to that lot.
- Import each item into its own lot: Each item will be added to its own new lot.
- Import lots and items as specified in the spreadsheet: The spreadsheet can specify lot groups, lots, and items to be imported. Remember if you are creating lot groups from the import sheet and you have not selected No Live Event, then you must specify Lot Group Start Time and Lot Group End Time for each lot group you are creating. New lot groups will be created on the Lots and Items window and the corresponding lots and items will be added according to the data in the spreadsheet.
- Specify the Lot Type: Indicate the type of lot(s) you are importing, Standard or ItemBid.
- Click Next to open the Specify the Parameters for the Importation page displaying data from the spreadsheet you selected.
Identify the data that you want to import by applying Iasta SmartSource labels to those columns. Notice the column titles above the imported information are all labeled as "Ignore" by default. Any columns labeled as "Ignore" will not be imported. Assign a valid import label to a column by clicking <Ignore> above the column. A menu displays labels that correspond to fields in Item Properties. Select the label that describes the data in the column. Continue labeling columns until all the columns containing information you want to import are labeled appropriately.
NOTE: There must be a column labeled ItemName so that Iasta SmartSource can use the data in that column to assign a name to imported items.
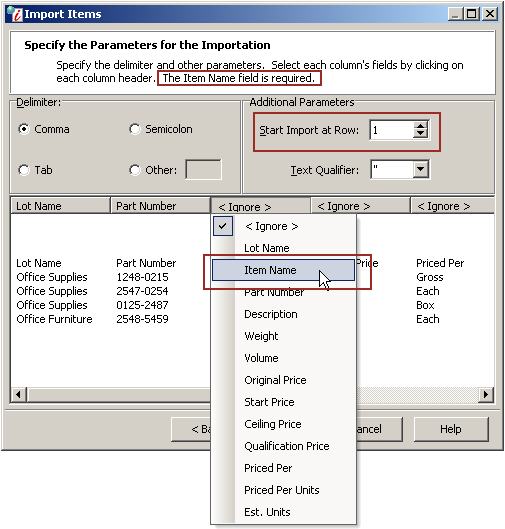
- Define the first row of the worksheet that you want to import by selecting the number of the first row you want to import in the Start Import at Row field. Frequently one or more rows at the top of a spreadsheet contain heading or label info that you do not want to import. For example, if the spreadsheet you are importing has a header in row 4, and the actual data you want to import begins on row 5, you would start importing at row 5.
- Usually the default setting (comma) is the correct delimiter for files but you can change it in the Delimiter field. If you need assistance with identifying the correct delimiter for your file, contact Iasta SmartSource Customer Support.
- Click Finish to import lots and items from the spreadsheet. Iasta SmartSource displays the imported lots and items in the tree on the left side of the Lots and Items window.
Related Topics