The most important thing to keep in mind when adding items is to group items into lots so that the maximum number of bidders can bid on the lots. Competition is stifled when bidders are excluded from bidding on lots because they cannot supply (or buy) one or two items that are bundled with the rest of the lot. Excessive bundling can shut out manufacturers to the benefit of distributors and may not offer the best prices.
NOTE: You may create one item representing the entire lot to save time. If you are using cost breakdown sheets in a multi-item Standard lot, it is not typically necessary (and can be quite laborious) to create all of your items here. If you are creating an ItemBid lot, it is necessary to create all of the items separately, but you can import items from an excel sheet as well.
»To add an item
- From the Create New Project or Project Properties wizard, click Next to navigate through pages to get to the Lots and Items window or expand the project in the Connections and Projects tree and click
 on the toolbar.
on the toolbar. - Select a Standard or ItemBid lot and click the Add Item button
 on the toolbar to open the Item Properties page.
on the toolbar to open the Item Properties page.
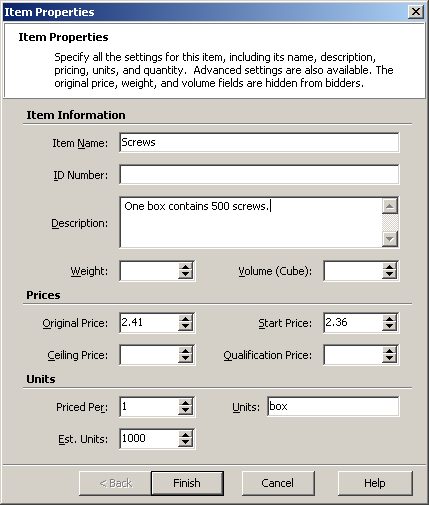
Item Properties Window
- Enter information for the item and click Finish to create the item. See the following section for detailed information about individual fields on the page.
Fields in Item Properties
- Item Name: Enter a descriptive name for the item.
- ID Number: Enter the identification or part number for the item.
- Description: Enter a more detailed description of the item.
- Weight: Select the weight of the item based on the unit of measure you will enter in the Units field on this page.
NOTE: The item weight is only used by Iasta's Decision Optimization module.
- Volume (Cube): Select the volume of the item based on the unit of measure you plan to designate in the Units box.
NOTE: The item volume is only used with Iasta's Smart Optimization product.
- Original Price: Select the price currently paid for this item (optional). Entering this price into Iasta SmartSource enables Iasta SmartSource to calculate your actual savings. Bidders cannot see the original price at any time; it is only used for savings calculations and reports.
- Start Price: Select the starting price (optional). The starting price you specify here is not enforced by Iasta SmartSource. It simply gives bidders an idea of where to start bidding. Bids may be placed above the start price and up to the ceiling price (if it exists). Bids that are higher than the start price need not be respected as "valid" bids by the buyer even though Iasta SmartSource records them as legal bids. (Start price is not applicable to Dutch Auction projects.)
NOTE: A start price of 2-5% less than the current cost or original price is commonly used.
- Ceiling Price: Select the absolute maximum bid that Iasta SmartSource should record as a legal bid. Iasta SmartSource will reject any bids above this amount and display an error message to the bidder. In a forward auction, you can specify a Floor Price to indicate the lowest acceptable bid. (Ceiling price is not applicable to Dutch Auction projects.)
NOTE: If you designate a ceiling price for one item, you must also designate a ceiling price for every item in the lot.
- Qualification Price: For reverse auction projects, select the amount that represents the price at which it begins to make sense for the buyer to source to a different bidder. This price is below the start price and tells bidders what price they will need to meet or beat if they expect the buyer to switch to a different vendor. For forward auction projects, the qualification price is a "reserve price," (which is above the start price) and represents the point at which the bidder is willing to supply the products. (Qualification price is not applicable to Dutch Auction projects.)
NOTE: Iasta SmartSource does not enforce any bidding rules associated with the qualification price (unlike the ceiling or floor price.) This price is simply used to better communicate important benchmark amounts to bidders either through the Live Event or a Project Document.
NOTE: If you designate a qualification price for one item, you must designate a qualification price for every item in the lot.
- Priced Per: Enter the number of units for which you want bidders to submit bids. For example. If the item is ink pens, do you want to get bids on a box of 100 pens or a carton of 1000 pens. All prices on this page are based on the information entered here and in the Units field. In the page displayed before this section, the start price of $2.36 is based on a single box of 500 screws.
- Units: Enter the unit of items for bids.
- Est. Units: Select the estimated number of units (in this case, boxes of screws) that will be purchased or sold over the life of the contract.
Use these buttons to navigate:
- Finish: Saves the item and returns to the Lots and Items Window where you can continue adding lot groups, lots, and items.
- Cancel: Exits the Item Properties page without saving.
- Help: Opens Iasta SmartSource Desktop Online Help.
A Bidder's View
The image below shows the detailed information that bidders see when they click on a lot name (outside of the Live Event).
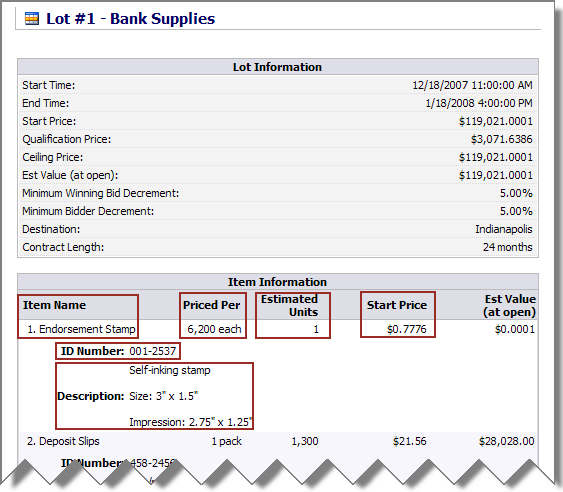
Related Topics