When you have created fields for all the data you want to collect in your profile, you are ready to create a profile form. A form can consist of multiple pages with multiple fields on each page.
»To create a profile form
- In Profile Administration, click the Profile Design tab.
- Click the New button on the toolbar
 to open the Company Profile Design wizard.
to open the Company Profile Design wizard. - Enter information in these fields on the Company Profile Information page:
- Name: Enter a unique name for the profile.
- Description: Enter a more detailed description of the profile.
- Identifiers: Indicate how you want to label fields in the profile. There are two options:
- AutoNumber: Iasta SmartSource numerically labels fields in order: 1,2,3, etc. If you use visibility rules to hide a question under specific conditions then the numbering may appear odd or out of order to suppliers when they are viewing and editing the profile: e.g. 1, 2, 4...
- Name: Iasta SmartSource labels each field by the field name rather than numbering them.
- Required:Making a profile required means no users at companies that have been assigned to the profile can access projects, auctions, surveys, forums etc. until the company's profile has been submitted.
- Click Next to go to Company Profile Pages and Custom Fields. There are three panes. The top pane contains some basic instruction text. The left pane displays a list of fields that can be added to pages in the profile. The right pane is the main workspace where you add pages and then put fields on each page.
- Click the Add Page button
 on the toolbar to create the first page in your profile form. Iasta SmartSource places a new branch below the Custom Wizard Pages root in the right pane. The new branch label is editable. The default label is New Page but you can name it something that suits the information you plan to request on the page, e.g. Company Information or Certifications. Type a name for the page and press Enter to save it.
on the toolbar to create the first page in your profile form. Iasta SmartSource places a new branch below the Custom Wizard Pages root in the right pane. The new branch label is editable. The default label is New Page but you can name it something that suits the information you plan to request on the page, e.g. Company Information or Certifications. Type a name for the page and press Enter to save it. - With the new page branch selected in the right pane, select the fields you want to include on the page in the left pane and click the Include Fields button
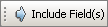 . Press the Ctrl key to select multiple fields at the same time. The fields you added appear in the right pane below the page branch. The fields will appear on the page in the order they are listed in the right pane. To adjust the order of fields, select a field and use the up or down arrow buttons
. Press the Ctrl key to select multiple fields at the same time. The fields you added appear in the right pane below the page branch. The fields will appear on the page in the order they are listed in the right pane. To adjust the order of fields, select a field and use the up or down arrow buttons  to change its position. Each field can be made required or optional (select the field in the right pane and click the Required button on the toolbar). You can also make fields private by selecting the field and clicking the Private button on the toolbar. Private fields cannot be seen by suppliers. They can only be seen by sponsor-company users. Select a field and click the Delete button to remove it from the page.
to change its position. Each field can be made required or optional (select the field in the right pane and click the Required button on the toolbar). You can also make fields private by selecting the field and clicking the Private button on the toolbar. Private fields cannot be seen by suppliers. They can only be seen by sponsor-company users. Select a field and click the Delete button to remove it from the page. - Continue creating pages and adding fields. When the profile form is complete, click Next to go to the Company Profile Triggers page where you can create triggers for the profile that will be automatically applied to any company who is assigned the profile.
- Click Finish.
Important Information about Profile Fields and Attached Documents
A single field can be used in multiple profiles. Any information that is entered into a profile field is entered at the field level so it will automatically be available wherever that field is used. For instance if the Corporate Address field has been previously submitted in another profile, the address will be automatically filled in when you open a second profile containing that field. If you change the information in the field in one profile it's automatically changed wherever that field is used. Attachments to fields are shared in the same way. If you attach a customer reference to a Third-Party Reference field in one profile the same document will be attached and available everywhere the Third-Party Reference field is used.
Self-Registration
Self-registration means you provide a link to a self-registration form and suppliers register their company and provide a contact then the contact receives an email containing a link to a specially designated self-registration profile. With self-registration, suppliers can submit profiles without being explicitly invited by you or having access to the Iasta SmartSource portal. All they need is a link to the url and a web browser. Only one profile is available for self-registered companies.
See Using Profiles and Getting Suppliers On-Board Quickly for more information on self-registration.
»To designate a profile for self-registered companies
Select the Profile you want to use for self-registration in the profile list and click the Self Registration button ![]() on the toolbar. Iasta SmartSource displays a self-registration paper clip icon next to the selected profile.
on the toolbar. Iasta SmartSource displays a self-registration paper clip icon next to the selected profile.
Advanced Profile Topic: Visibility Rules
You can set up visibility rules for individual fields or an entire page that make the field or page dependent upon information selected in other fields. If the criteria for the visibility rules are not met, then the field is not visible to the user. With visibility rules you can make a set of fields for storing a separate receivables address invisible to suppliers who selected Yes in the "Use corporate address for receivables" field earlier in the profile.
»To edit visibility rules for a field or page
- Select the field or page in the tree in the right pane of the Company Profile Pages and Custom Fields page of the Company Profile wizard.
- Click the Edit Visibility button on the toolbar to open the Field/Page Visibility Rules window. See Editing Visibility Rules for more detailed information on building visibility rules.
»To remove visibility rules for a field or page
Select a field or page in the right pane and click the Reset Visibility button ![]() on the toolbar.
on the toolbar.