»To understand question scoring
- Select and expand the project in the Connections and Projects tree and click the Surveys branch.
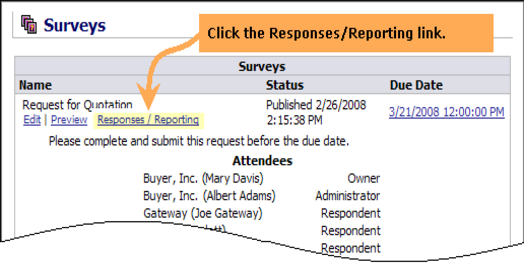
- Iasta SmartSource lists the surveys for the project in the right pane. Select the Responses/Reporting link below the survey name to open the Survey Response Management window.
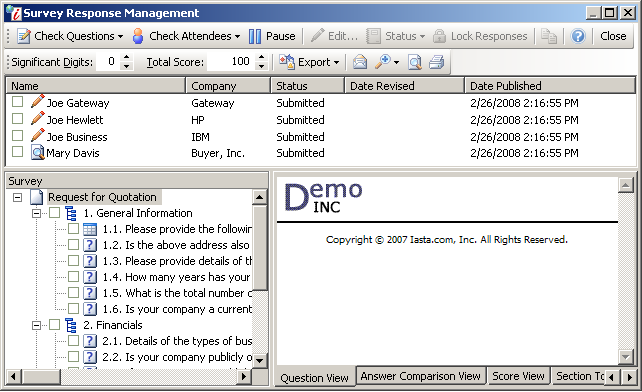
Survey Response Management Window
- Select the check boxes of the respondents and evaluators you wish to review or click
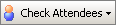 on the toolbar and select "Check All".
on the toolbar and select "Check All". - Select the check boxes of the sections and questions you wish to review or click
 on the toolbar and select "Check All". From the Question View tab you can view respondent answers, AutoScores, evaluator scores, and Average Scores for each attendee and question you selected.
on the toolbar and select "Check All". From the Question View tab you can view respondent answers, AutoScores, evaluator scores, and Average Scores for each attendee and question you selected.
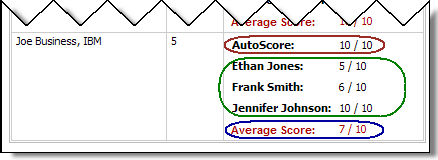
Survey Response Management Window: Question Scoring Example
- AutoScore: An AutoScore is determined by how you designed the question. When evaluator scores are present, the AutoScore is NOT used to calculate the Average Score.
- Evaluator Scores: If the question allows evaluator scoring AND AutoScoring, the AutoScore automatically populates for each evaluator, but he or she can change the score. If both AutoScore AND evaluator scoring are enabled, only the evaluator scores are used to calculate the question's Average Score.
- Average Score: If only AutoScore is enabled, the average score is calculated as you defined the question. If both AutoScore AND evaluator scoring are enabled, or only evaluator scoring is enabled, only evaluator scores are used to calculate the question's Average Score. For example:
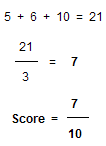
NOTE: When performing calculations, Iasta SmartSource rounds to the nearest whole number. However, to increase the precision of your calculations, you can increase the number in the Significant Digits box to the number of decimal places you want to display. The number of significant digits equals the number of decimal places used beyond the rounded whole number. For example, an amount with a significant digit of "2" will display (and used in calculations) with two decimal places (rounded to the nearest 100th).
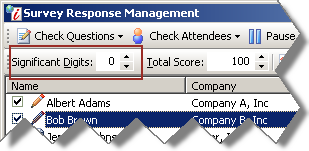
»To understand weighted question scoring
- Click
 on the toolbar to access the Surveys window.
on the toolbar to access the Surveys window. - Select a survey and click
 to open the Survey Response Management window showing the Question View tab. Note that question scores are displayed relative to the maximum score with no question weight applied. In the following example, the maximum score for question 8.3 is 10.
to open the Survey Response Management window showing the Question View tab. Note that question scores are displayed relative to the maximum score with no question weight applied. In the following example, the maximum score for question 8.3 is 10.
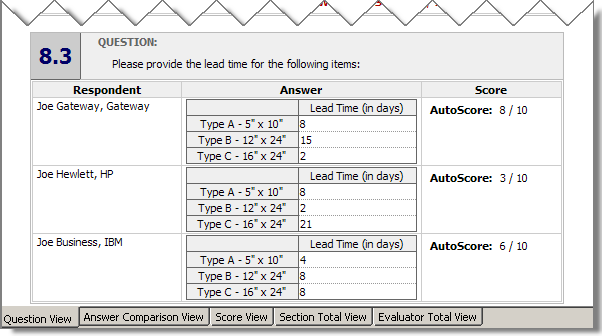
- Click the Score View tab.
The Survey Response Management window appears showing the Score View tab. Note that question scores are displayed relative to their weight within the section. In the following example, the question weight for question 8.3 is 8. For Joe Hewlett's answer, Iasta SmartSource has taken the original score (3 / 10), and applied the question weight to produce a weighted score of 2 / 8.
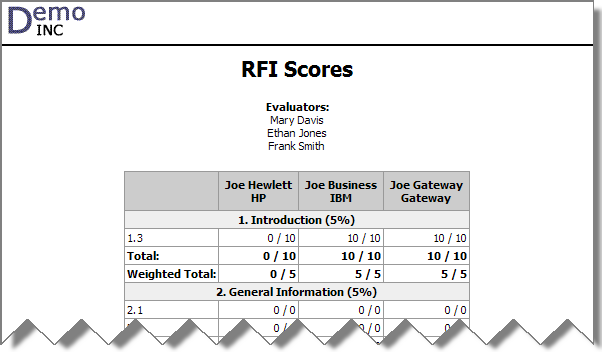
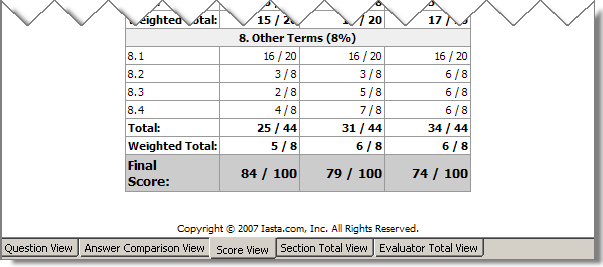
Iasta SmartSource used the following method to calculate the weighted question score:
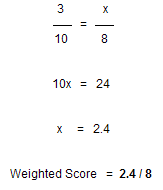
If Significant Digits is set to zero, Iasta SmartSource rounds the weighted score to 2/8.
Because Iasta SmartSource rounds to the nearest whole number by default, the displayed average score is 2/10. To display fractions in decimal form, increase the number in the Significant Digits box by selecting the number of decimal places you want to display.
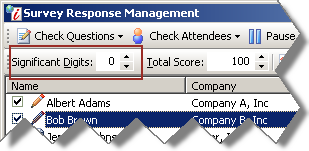
Related Topics
Understanding Weighted Question Scoring
Understanding Table Question Scoring