If you have standard content for E-mails that you send to bidders, evaluators, or other participants in your eSourcing projects, you should create an E-mail template to save time and ensure consistency. The E-mail template can be used at any time in any project in your subdomain. For your convenience, there are already several templates available for you to choose from.
NOTE: You can also create E-mail templates independently from the E-mail Management module within the Document Library.
»To create a new E-mail template
- Select and expand the project in the Connections and Projects tree, right-click and select Send E-mail from the shortcut menu or click
 on the toolbar to open the Send an E-mail window.
on the toolbar to open the Send an E-mail window. - Enter all E-mail information into the available fields. You can also use global fields in the template.
- Click
 on the toolbar and select "Save Template As" to open the Document Library E-mail Templates window.
on the toolbar and select "Save Template As" to open the Document Library E-mail Templates window. - Enter the new template name.
- Click Finish. The new template is stored in the Document Library.
»To create a new template from an existing template
If you find that an E-mail template is inadequate for the information you need to convey, but still want to retain some portions of information (such as global fields) from the template, use the Save Template As option.
- Select and expand the project in the Connections and Projects tree, right-click and select Send E-mail from the shortcut menu or click
 on the toolbar to open the Send an E-mail window.
on the toolbar to open the Send an E-mail window. - Click
 and choose Select Template to open the Document Library E-mail Templates window.
and choose Select Template to open the Document Library E-mail Templates window.
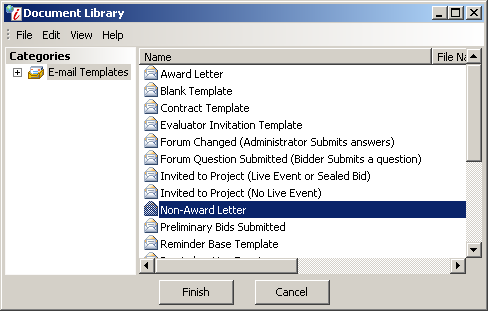
Document Library: E-mail Templates Window
- Select a template from the list.
- Click Finish. The Send an E-mail window appears with the selected template's information displayed. This also populates the global fields that allow such things as the recipient's name, project ID, and the confidentiality agreement to be used.
- Modify or add information. You can also use global fields in the template.
- Click
 and select "Save Template As" to open the Document Library E-mail Templates window.
and select "Save Template As" to open the Document Library E-mail Templates window. - Enter the new template name and click Finish to save the new template.
The new template is stored in the Document Library.
Related Topics