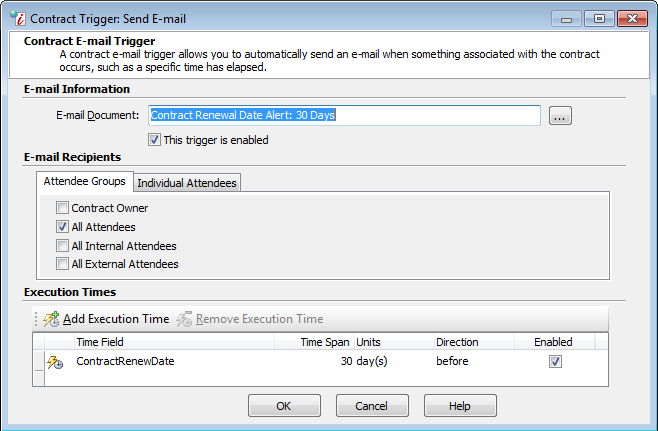
»To create an e-mail trigger for contracts or contract types
- Click the New Trigger button
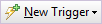 on the Trigger List page and select Send an E-mail to open the Contract E-mail Trigger page.
on the Trigger List page and select Send an E-mail to open the Contract E-mail Trigger page. - Click the Browse button
 next to the E-mail document to open the Create and Save an E-mail Document window.
next to the E-mail document to open the Create and Save an E-mail Document window.
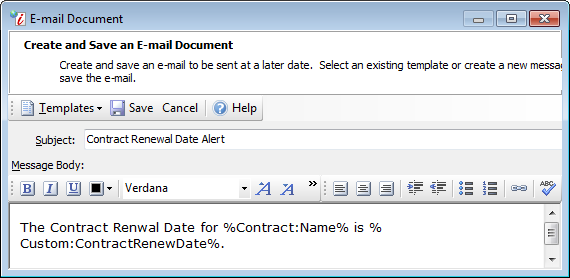
- Type the subject in the Subject box and your message in the Message Body box or click
 You can also insert contract fields into the subject or body of your email message. By inserting a field such as contract name, Contract Management will automatically insert the correct data for the email when it the trigger is launched.
You can also insert contract fields into the subject or body of your email message. By inserting a field such as contract name, Contract Management will automatically insert the correct data for the email when it the trigger is launched.
To insert a field, place your cursor where you want to put the contract field, select Templates > Insert Field > [field name]. See E-mail Management for more information.
Click the Save button ![]() on the toolbar to return to the Contract Trigger wizard.
on the toolbar to return to the Contract Trigger wizard.
- If you want the trigger to run, make sure there is a check in the "This trigger is enabled" check box.
- In the E-mail Recipients area, choose which contract attendees should receive the e-mail in the Attendee Groups tab. To enter e-mail addresses for individual recipients, open the Individual Attendees tab, click the Add Recipient button, and enter the e-mail address of the recipient.
- Use execution times to schedule when you want the email to be sent. You could have a reminder type email sent multiple times, e.g. 30 days before expiration and then have it sent again 2 weeks before the contract expires.
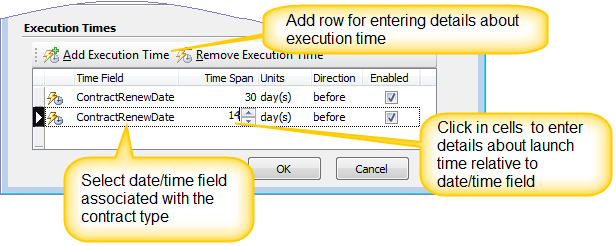
To schedule an execution time, click the Add Execution Time button ![]() on the toolbar of the Execution Times area. Contract Management adds a row with the following columns for entering data.
on the toolbar of the Execution Times area. Contract Management adds a row with the following columns for entering data.
- Time Field: Select the data/time field from the dropdown menu. Execution times are scheduled relative to the data in a custom date/time field that is associated with the contract type.
- Time Span/Units/Direction: Click in the cell for each column individually to select the number of days or months before/after the date entered in the date/time field that you want the email to be sent.
- Enable: Place a check mark in the box to enable the execution time. Remove the check mark if you want to disable it. If you create the trigger at the contract type level this provides options for modifying the execution times for individual triggers at the contract level.
- Click OK to save the trigger.
Related Topics