Editing Documents
Only one user can edit a document at a time. Project Administrators cannot edit a document if it is already being edited by someone else, but they can open it in read-only mode. Subdomain administrators can "break the lock" if necessary, however, the editing user will not be able to save his or her changes.
»To edit a document
- Expand the project you want in the Connections and Projects tree in the left pane.
- Click
 on the toolbar and select "Edit Project Document," then select the document. Iasta SmartSource opens the Document Editor window with the selected document.
on the toolbar and select "Edit Project Document," then select the document. Iasta SmartSource opens the Document Editor window with the selected document. - If the document is currently published to spectators or unpublished then it is editable and you can go to the next step. If it is currently published to all users, an administrator must change the status to "Unpublish" or "Publish to Spectators" before you can edit it. It is possible that bidders who have been invited to the project may have already seen the document. If you must make changes, be aware that the document will be unavailable to bidders once you change the status to "Unpublish" or "Publish to Spectators". After you make your changes, save the document, and "Publish to All" again, you should let bidders (and other attendees) know that you have published a revised version of the document. You can do this automatically if you set up a "Document Status Change" project trigger.
Click ![]() on the toolbar and select one of the following options to make the document editable:
on the toolbar and select one of the following options to make the document editable:
- Publish to Spectators (editable): Generate a PDF file that is only accessible to administrators and spectators. You can edit the document, save it, and "Publish to Spectators" multiple times until the document is finalized.
- Unpublish (editable): If a document has previously been published, unpublishing it removes the document from view in the Connections and Projects tree and the project detail window.
- Edit the document as needed. For information on how to use the Document Editor window, refer to Using the Document Editor. You can click
 on the toolbar to check for spelling and typographical errors.
on the toolbar to check for spelling and typographical errors. - Click
 on the toolbar and select one of the following options:
on the toolbar and select one of the following options:
- Save Document: Save changes and exit the Document Editor. The document name and description appear in the Connections and Projects tree and the project detail window, but users cannot access it unless it has been published.
- Save Template: This option saves changes and overwrites the previously saved version of the template in the Document Library.
- Save Template As: Saves your changes in a new template in the Document Library and prompts you to enter a name for the template.
- If you want to make the revised document available to other users, click
 on the toolbar and select one of the following options:
on the toolbar and select one of the following options:
- Publish to Spectators (editable): Generate a PDF file that is only accessible to administrators and spectators. You can edit the document, save it, and "Publish to Spectators" multiple times until the document is finalized.
- Publish to All (locked): Generates a PDF file which is accessible to all project attendees, including bidders. After you "Publish to All," you cannot edit the document without changing the status back to "Publish to Spectators" or "Unpublish."
- Unpublish (editable): Document remains editable but is not available to other users on the project.
- Choose File > Exit
Use the new Find and Replace feature to search for every occurrence of a specific word or phrase in a document. You can also use the replace feature to replace an item for a single instance or for all instances where the text is found.
»To find/replace text
- Open the Document Editor. Select any item in the survey tree and click the Find/Replace button
 on the toolbar to open the Find and Replace window.
on the toolbar to open the Find and Replace window.
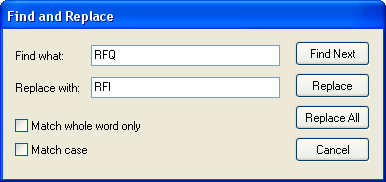
- In the Find what field, enter the text that you want Iasta SmartSource to look for.
- Use the check box options to control whether Iasta SmartSource will find text that matches the case as you entered it in the Find what field or finds an entire word that matches the text or a portion of the word.
- If you want to replace the text that it finds with alternative text, enter the alternative text in the "Replace with" field.
- Choose one of the following:
- Find Next: Iasta SmartSource searches through section and question contents and highlights the first instance it finds of the text in the Find what field.
- Replace: Iasta SmartSource finds the first instance of the text in the Find what field and replaces it with the text entered in the Replace with field.
- Replace All: Iasta SmartSource finds all instances of the text in the Find what field and replaces each instance with the text entered in the Replace with field.
- Cancel: Exits of the Find and Replace window.
Related Topics