|
Importing a Survey
|   |
When you have completed your survey response in Excel, you can import your response file into Iasta SmartSource via the Iasta SmartSource Portal Site.
NOTE: Since Excel does not support attachments, you must upload any attached files to the survey directly from the web portal. For more information, refer to Attaching a File to a Survey.
Rules for Editing Surveys in Excel --Read before Importing
When you open a survey in Excel, the text and format of the spreadsheet are locked. You must use the spreadsheet that Iasta SmartSource exported because some fields are protected and it provides the correct question format. Do not unlock and modify these elements of the spreadsheet or you will not be able to import the spreadsheet back into Iasta SmartSource. Follow these rules when editing survey response in Excel:
»To import a survey from Excel
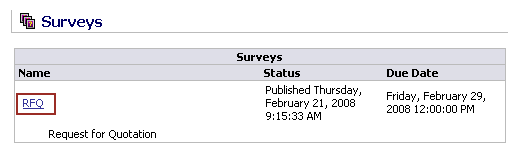
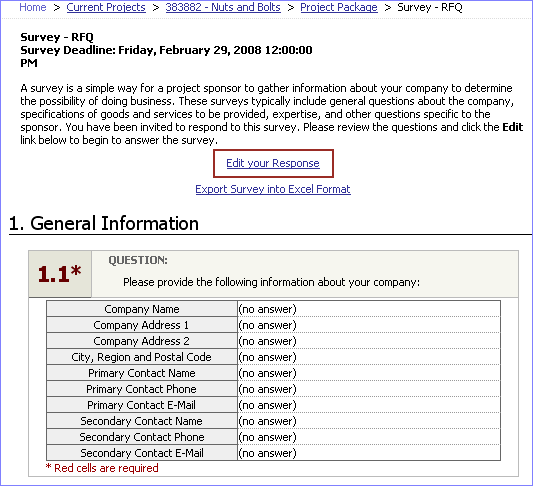
Survey Page
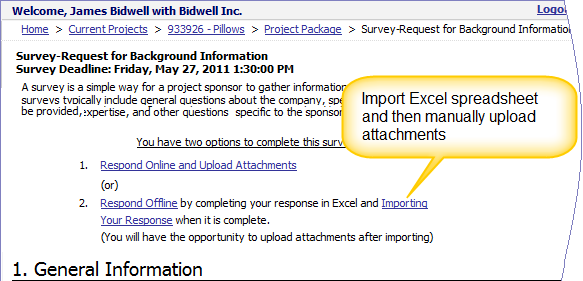
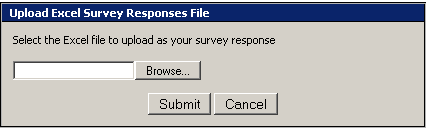
Related Topics