|
Live Event
|   |
»To access a live event
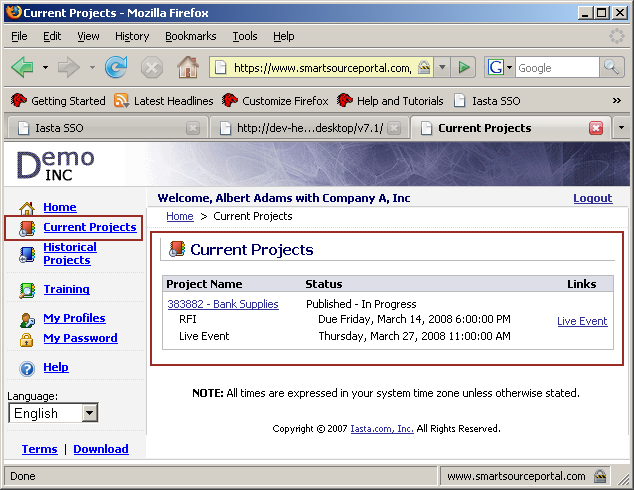
Current Projects Page
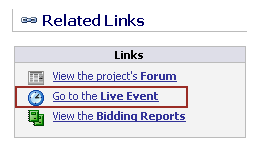
Live Event Page
The top of the Live Event window displays the current date and time expressed in your local time zone and one of the following descriptions about the timing of the of the event:
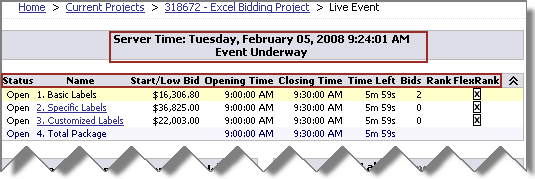
The first table on the Live Event window lists all the lots in the project with the following information:
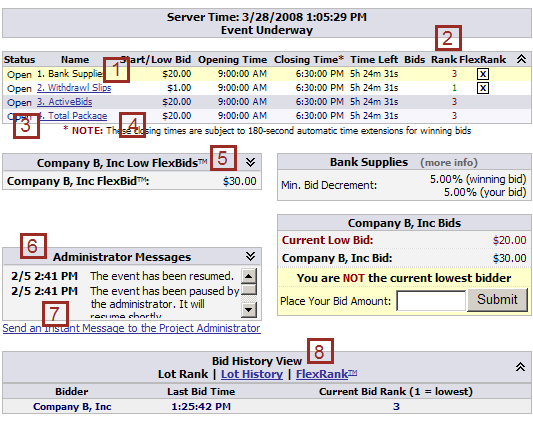
Live Event Window Example
|
1 |
The Live Event page displays all of the lots you are bidding on in numbered rows at the on the top of the page. The selected row or lot is highlighted in yellow. To select a different lot, click the lot name. |
|
2 |
When the Live Event begins, the Rank column displays your current rank based on your preliminary pricing or your most recent bid. A rank of "1" in a means you are the lowest bidder for a particular lot in a reverse auction. Your Rank for the selected lot also appears at the bottom of the page under Bid History View. |
|
3 |
One of the lots may be named something similar to "Total Package." This lot should display your current ranking for all of the lots combined (4). This lot, though it is closed, will display your current rank for winning all of the business. It combines your pricing for all of the items to give you a ranking based on your total amount. Your ranking for the "Total Package" is very important if all of the items are being awarded to one supplier. |
|
4 |
Below the rows of lots, there is a small red note which says, "These closing times are subject to 180-second automatic time extensions for all bids." This means, if any bid is placed during the last 180 seconds of the Live Event, the time remaining will automatically reset to 180 seconds. The extensions will occur until no bid is placed during the last 180 seconds of the event. Note that extension times can vary by lot. |
|
5 |
Under the rows of items, there is a Low FlexBids area that displays your extended cost for each item after it is multiplied by the quantity. Though you may be quoting a price per one item, the bid you place will calculate the total bid amount in this area. |
|
6 |
Below the Low FlexBids area, there is an Administrator Messages box where the Project Administrator can post messages for all bidders. |
|
7 |
Below the Administrator Messages area, there is a "Send an Instant Message to the Event Administrator" link. If you have a question during the live event, feel free to click this link and send a private, instant message to the administrator. |
|
8 |
The Bid History View is where you can see how you rank for the current lot (Lot Rank), all the bids you have placed for the current lot (Lot History), and where you rank according to the lots selected in the FlexRank column (FlexRank). Note: FlexRank may not be enabled for your project. |
Related Topics
Bidding on a Dutch Auction Lot