After all project preparation work is completed, you can go to the Live Event and view the graphs, preliminary bids, and preliminary savings information. The only thing left to do is take care of last minute bidder calls or Instant Messages with questions or issues, and watch as the bids and savings are realized.
NOTE: If you are having problems with your connection to the Live Event, it is possible you need to change your connection settings for the desktop software. Refer to Connection Troubleshooting for more information.
Pausing Live Events
In some cases during the Live Event, it is necessary to pause the event. For example, to send all bidders an administrative message, or to pause if bidders face technical difficulties or place erroneous bids. Rather than let the time run out for the Event, it is better to pause the Event, solve the bidder problem or get ready for proxy bidding, then resume the event. Iasta SmartSource automatically extends the time on all lots to ensure the same amount of time is left for the event as was remaining when the event was paused.
»To pause a live event
Click ![]() on the toolbar of the Live Event window. The "Project Paused" status appears at the top of the window and an automatic message is posted to all bidders and spectators in the Administrator Messages box.
on the toolbar of the Live Event window. The "Project Paused" status appears at the top of the window and an automatic message is posted to all bidders and spectators in the Administrator Messages box.
![]()
»To resume a live event
Click ![]() on the toolbar. The "Project Underway" status appears at the top of the window and an automatic message is posted to all bidders and spectators in the Administrator Messages box.
on the toolbar. The "Project Underway" status appears at the top of the window and an automatic message is posted to all bidders and spectators in the Administrator Messages box.
![]()
Live Event Throttle
Live Event throttling is a way to regulate how often the Live Event refreshes from the server. The default refreshment interval, in real time, is one second; however, by using the Live Event Throttle, you can change the refresh rate from between 1 and 30 seconds. For large (100+ lots) projects, "throttling" can be very helpful.
»To control a live event's throttle interval
- From the Create New Project wizard or the Project Properties wizard, click Next to navigate to the Project Settings page.
- Click the Advanced button to open the Advanced Settings window.
- Click the Time Settings tab.
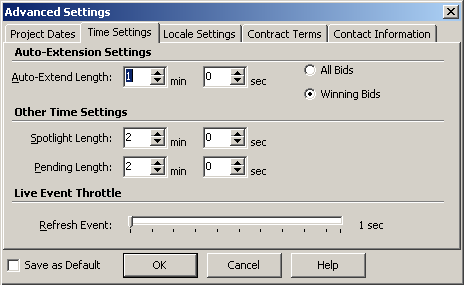
Advanced Settings Window: Time Settings Tab
- To increase the time between each refresh, move the Refresh Event slider to the right. To decrease the refresh time interval, move the Refresh Event slider to the left.
- Click OK to save your changes and close the Advanced Settings window.
Heartbeat View
Use the Heartbeat view to find out who is in the live event and the status of their connection. The Heartbeat View lists all the bidders in the project along with their status and the time the status was recorded. The view let's you know if bidders are no longer connected to the event. Disconnection can be intentional (bidder has posted their final bid and don't intend to modify it) or due to internet connectivity problems.
»To monitor bidder connections via the Heartbeat View
Click ![]() on the toolbar of the Live Event window to open the Heartbeat View panel.
on the toolbar of the Live Event window to open the Heartbeat View panel.
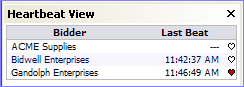
The Heartbeat View displays a list of all bidders in the project with the following information.
- Bidder: Name of the bidder.
- Last Beat: The time when the status was recorded.
- Status Indicator: The color of the heart icon lets you know their presence at the live event and the strength of their internet connection:
- White heart with no time stamp in the Last Beat column: the bidder has not logged on to the live event. You may want to contact the bidder to determine why they aren't participating. If their internet connectivity is the barrier to their participation you may want to place bids for them. See Bid Management for more information.
- White heart: Bidder was logged onto the event at one time but is no longer connected, either because the bidder logged out intentionally or lost connectivity. If you suspect there is a connectivity problem, you may want to contact the bidder. If their internet connectivity is the barrier to their participation you may want to place bids for them. See Bid Management for more information.
- Pink/Orange heart: Bidder has a weak connection but is logged in to the event and is able to place bids.
- Red heart: Bidder is logged into the event with a strong connection.
NOTE: Bidders are listed in chronological order of the time the status was recorded. Bidders who have never logged in to the live event appear first in the list.
Editing Event Properties for Dutch Auctions
You can edit time settings for lots and intervals during the live event by editing the Live Event Properties. Editing properties enables you to reset the start time, redo intervals for previous lots and even skip lots. See Edit Event Properties for more information.
Related Topics