»To view survey responses
- Open the project in the Connections and Projects tree and select the Surveys branch.
- On the Survey page in the right pane, select the Responses/Reporting link to open the Survey Response Management window.
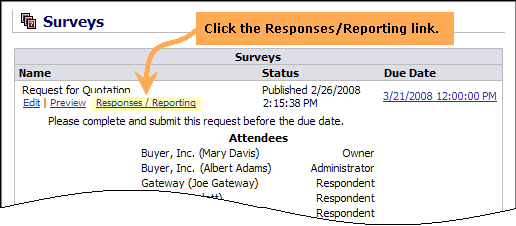
The Survey Response Management window contains three panels. The top panel lists all survey respondents and evaluators, the lower left panel shows the survey questions, and the lower-right panel contains tabs for viewing the actual survey response.
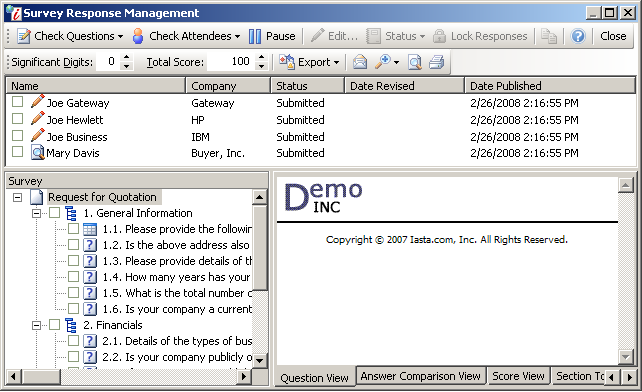
Survey Response Management Window
- Place check marks next to the respondents, evaluators, and questions you wish to review in the top and lower left panel. You can select all attendees by clicking the
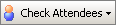 button on the toolbar and selecting "Check All". You can choose to select all questions or only those questions that allow file attachments by clicking the
button on the toolbar and selecting "Check All". You can choose to select all questions or only those questions that allow file attachments by clicking the  button on the toolbar and selecting "Check All" or "Check Attachment Questions."
button on the toolbar and selecting "Check All" or "Check Attachment Questions."
NOTE: To minimize processing time by reducing the amount of data, Iasta SmartSource downloads only the selected questions and sections for the selected respondents.
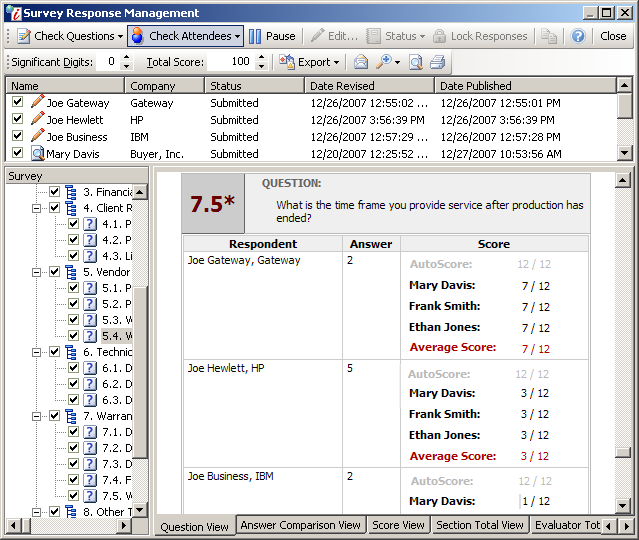
Survey Response Management Window
- Choose a format for viewing responses by selecting one of the view format tabs at the bottom of the lower right panel:
- Question View: Shows the question, the response, the AutoScore and/or Average Score, each evaluator's score (if evaluator scoring is enabled), and any evaluator comments.
- Answer Comparison View: Shows a grid of the questions and the responses. This view is useful for copying and pasting into spreadsheets or to evaluate answers side-by-side. You can also choose to display bidder attachments and comments.
- Score View: Shows question scores after the question weight has been applied, the total score for each section, the total score for each section after the section weight has been applied, the final score for the survey, and the average scores of all selected users.
- Section Total View: Summarizes the score by section and evaluator. It displays the areas of strength or weakness for each respondent in each section. A column displaying the average score enables you to compare and contrast an individual bidder's score with the average score of all selected users. This view includes a chart showing the final score for each bidder.
- Evaluator Total View: Shows each evaluator's total score for each supplier along with an Average score (the average score for all selected users), including a chart showing the final score for each bidder.
NOTE: Use the Zoom In/Zoom Out feature ![]() to increase or decrease the text size when reviewing responses. This feature also enables you to print the tabs as reports using a selected zoom size. Use Print Preview
to increase or decrease the text size when reviewing responses. This feature also enables you to print the tabs as reports using a selected zoom size. Use Print Preview ![]() to see what the report will look like when printed.
to see what the report will look like when printed.
»To pause and resume survey updates between selections
Each time you select a question from the Survey Response Management window, Iasta SmartSource updates a temporary database table behind the scenes. Therefore, if your survey is very large, and/or you have many responses and evaluators, it could take some time for Iasta SmartSource to update the table between each selection. To avoid delays, click ![]() on the toolbar to prevent Iasta SmartSource from updating the table between each selection. When you have made your selections, click
on the toolbar to prevent Iasta SmartSource from updating the table between each selection. When you have made your selections, click ![]() on the toolbar. Iasta SmartSource updates the table all at once.
on the toolbar. Iasta SmartSource updates the table all at once.
»To lock survey responses
You can request that Iasta enable the Lock/Unlock Responses feature for your subdomain. "Locked" responses are hidden to evaluators and administrators until the an administrator "unlocks" all bidder responses. When survey locking is enabled, you can clone projects along with any surveys but only the survey questions will be cloned. You won't be able to clone the responses to survey questions.
Contact Iasta Customer Support for additional information on enabling survey locking for your subdomain.
To lock or unlock responses, click ![]() or
or ![]() on the toolbar of the Survey Response Management window.
on the toolbar of the Survey Response Management window.
NOTE: Once the responses are unlocked, they are visible to all evaluators and administrators.
»To export survey responses
Each of the tabs (views) on the Survey Response Management window may be exported to a Microsoft Word document or an Excel file by opening the Export menu by clicking ![]() on the toolbar and selecting one of the these options:
on the toolbar and selecting one of the these options:
- Export to Word: The selected tab and its information displays as a Word document.
- Export to Excel: The selected tab and its information displays as an Excel spreadsheet.
- Export Data to Excel: Score View totals display in Excel with the formulas that calculate them on one tab, and another tab displays the Answer Comparison View. The Score View totals are completed through Excel formulas so you can adjust the scores and weights and view the changes to the totals in the exported document. Table questions are exported under their own tab (one table question per tab).
NOTE: For more information on exporting the entire survey to Word or Excel, see Exporting and Importing Surveys.
Related Topics
Understanding Question Scoring
Understanding Weighted Question Scoring
Understanding Table Question Scoring
Understanding Weighted Evaluator Scoring
Understanding Section and Final Scoring